・SAIでグラデーションの作り方を知りたい
・グラデーションを作るときに便利なツールはあるの?
そんな疑問にお答えします。
SAIにはグラデーションツールはありません。
でも、既にある機能を使えば簡単にグラデーションを作れます!
是非、作り方をマスターしてくださいね。
SAIでグラデーションを作る方法
1.中間色バーを表示する
SAIでグラデーションを作るのに便利なのが「中間色バー」です。
色相環の上にある右から3つ目のアイコンをクリックすると4本のバーが表示されます。
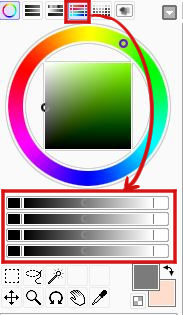
中間色バーを使えば、2つの色が合わさった色が出来ます。
ここでは1色目黄色、2色目ピンクのグラデーションを作る例を解説します。
2.1色目の色を決める
バーの一番左側の四角にカーソルを近づけるとバケツになるので、1色目の黄色を選んでクリック。
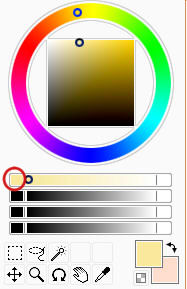
バーが黄色と白のグラデーションになりました。
3.2色目の色を決める
2色目のピンクを選びバーの一番右側をクリックします。
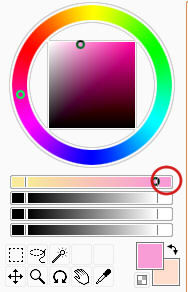
バーが黄色とピンクのグラデーションになりました。
バーの上にカーソルを持ってくるとスポイトの形になり、色を取ることができるようになっています。
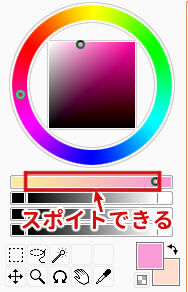
左側・中間・右側の3色の色をスポイトしてグラデーションを作っていきます。
4.色を選び、選択範囲を作る
四角い選択範囲を作ります。
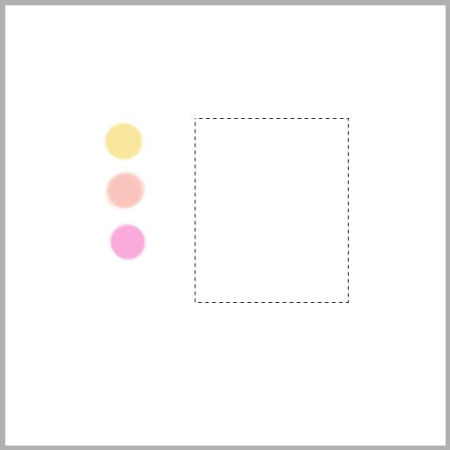
グラデーションに使う3色を分かりやすく横に置いています。
5.選択範囲を3色で塗りつぶす
エアブラシツールを選んで、選択範囲の中を3色で塗ります(ブラシ濃度は100)

ブラシ濃度100にしたのは、そのままの色を塗るためです。
色を塗ることが出来れば、エアブラシ以外の鉛筆ツールなどでも良いです。
6.色の境界をぼかす
「混色」の数値が選べる「筆」や「水彩筆」で色の境界をぼかします。
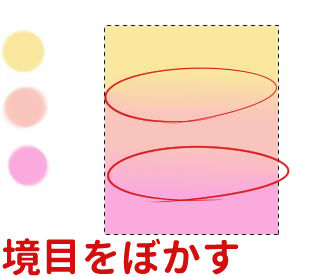
個人的な感覚では、ポンポンとぼかすようにすると上手くいきます。
▼ぼかすときに使った筆ツールはこちらです
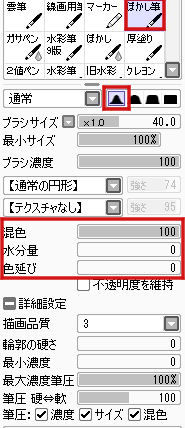
▼ぼかすブラシの設定ポイント
- ブラシ輪郭のぼけ具合を大きくする(一番左)
- 混色100で水分量と色延びを0にする
混色を100にすると、選択中の色が反映されない(色のあるところで塗った場合)ので、ぼかし専用ツールとして使えます。
7.グラデーションを拡大する
Ctrl+Tで自由変形が出来るので、グラデーションを拡大します。
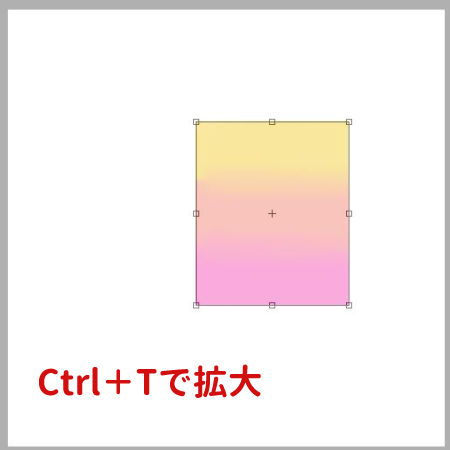
拡大すれば、グラデーションが完成です。

8.グラデーションを調整する
作ったグラデーションの色を調整したいときは、フィルタ→色相・彩度を選択。
「色相」を動かすと色味が変わります。
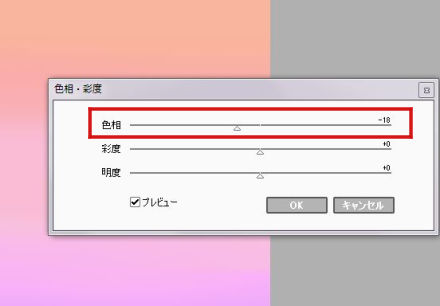
スクラッチパッドでグラデーションを作る
中間色バーではなく「スクラッチパッド」を活用してもグラデーションの色を作れます。
スクラッチパッドとは、色を混ぜるパレットのようなツールです。
スクラッチパッドを表示するには色相環の上にある一番右側のマークをクリックします。
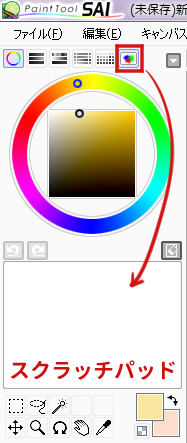
キャンバスと同じように色を塗り、混ぜることが出来ます。
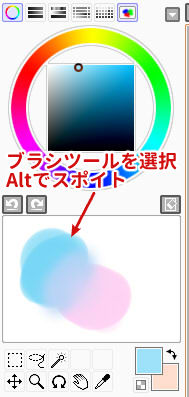
スクラッチパッドの色をスポイトするときは、ブラシツールを選択しAltキーを押したままにしてクリックします。
▼スクラッチパッドの操作について

スクラッチパッドの色を消去したいときは右上の消しゴムボタン。
左側にあるボタンで元に戻す・やり直しが出来ます。
スクラッチパッドで選んだ4色で、グラデーションを作りました。
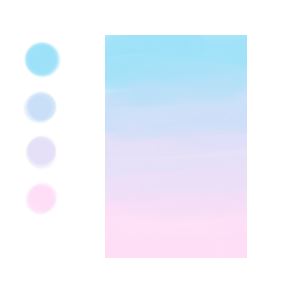
グラデーションの色選びのコツ
グラデーションを作りたいけど、どんな色を選んだらいいか分からない・・という時。
まずは、二つのポイントを意識しましょう。
- 色相の離れすぎた色を使わない
- トーン(明度と彩度)を揃える
▼こちらの配色に関する記事で、色相とトーンについて解説しています。

また、irodoriという配色アプリではグラデーションを試すことが出来ます。
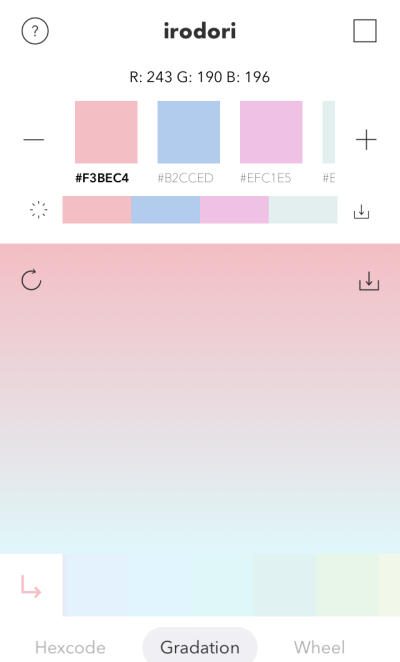
便利なアプリをこちらの記事でも紹介しています。

グラデーションを活用して、是非イラストに生かしてくださいね!


































