SAIで背景に『空』を描いてみましょう。
SAIではデフォルトの設定を使って簡単に雲を描くことができます。
雲のブラシ設定も紹介していますので、背景を描きなれていなくても大丈夫!
▼他にもSAIで簡単に描ける背景をこちらの記事で紹介しています。

▼クリスタで空の背景を描く時は、よー清水さんの本で利用している雲ブラシが役立ちます。

SAIで空のベースを描く
1.上から下にかけて薄い色になるように、空のベース(グラデーション)を塗ります。
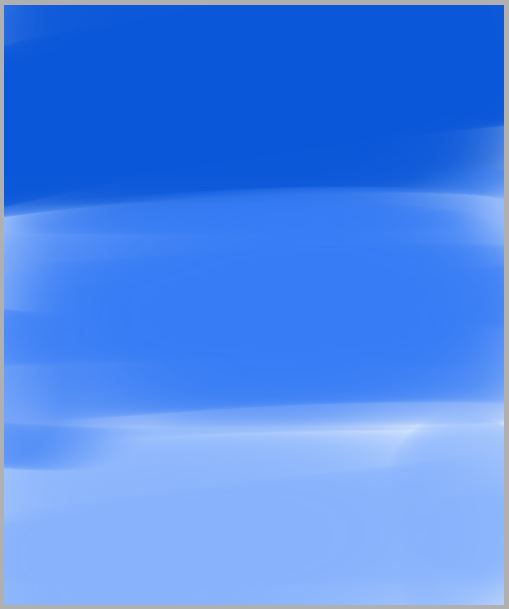
「エアブラシ」を使って3色の色を塗りました。
この時点では塗りムラがあっても大丈夫です。
2.空のベースをぼかす
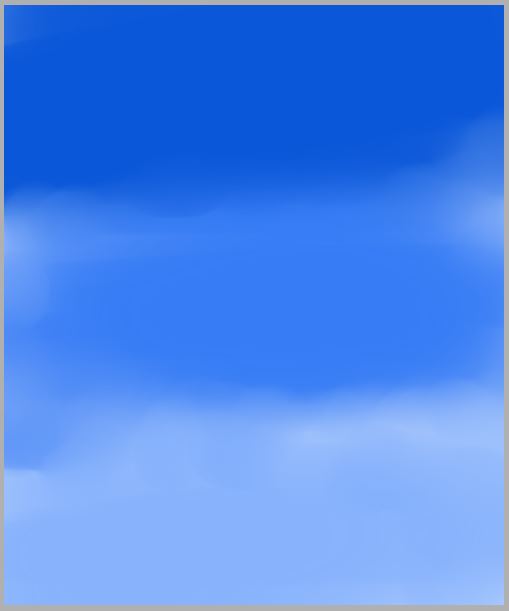
色の境目を「水彩筆」を使ってぼかします。
ぼかしに使う水彩筆は「混色」と「色延び」が0以上になっていればペン設定は好みでいいです。
参考までに使った水彩筆の設定を紹介します。

3.空の色の選び方
今回、空に使った3種類の色のカラーサークルです。
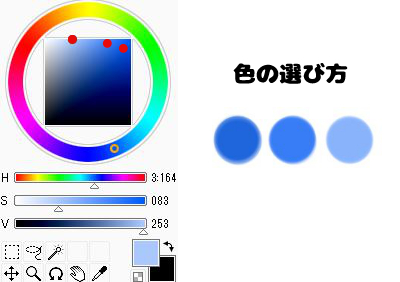
一番明るい左上から、緩やかに右下に点を動かしました。
▼こちらの記事でもグラデーションの作り方を紹介しています。

雲を描いて形作る(雲ブラシの設定)
1.雲を描くためのガイドを入れる
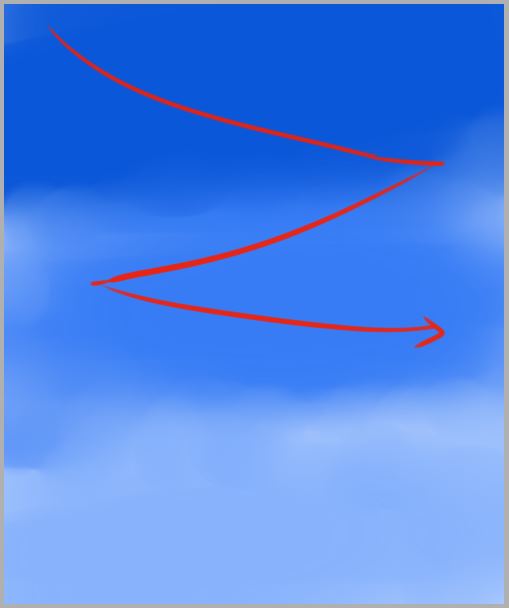
雲を置く位置の目安となるガイドを入れます。
今回は左上からZの形になるように入れました。
雲はいろんな位置を試してみるのも面白いと思います。
2.ガイドに沿って雲を描く
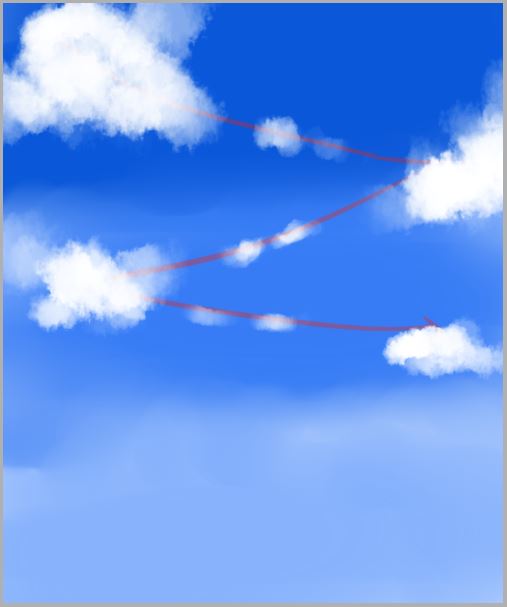
Z型のガイドに沿って雲を描きました。
下の雲になるにつれて小さい雲にするのが個人的な好みです。
雲を描いたペン設定はこちらです。
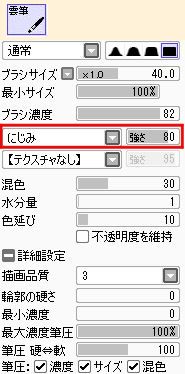
ペンのベースは「筆」です。
「にじみ」を設定することがポイントです。
雲のガイドを非表示にした場合。
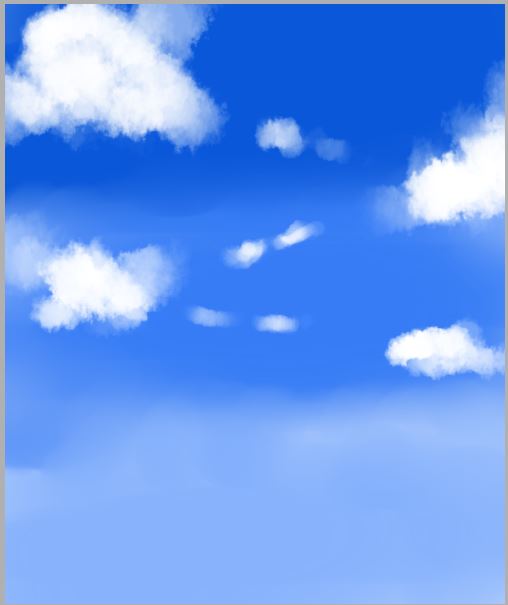
3.雲を削って形作る
雲っぽい輪郭を作っていきます。
ポイントは「消しゴムで削る→水彩筆でぼかす」を繰り返すことです。
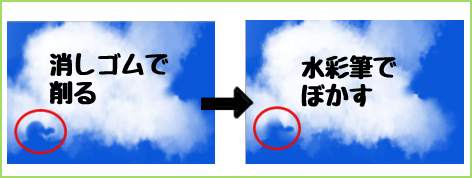
消しゴムの濃度は高めで80~100の間
水彩筆は下地をぼかす際に利用した設定と同じものを利用
ぼかしすぎず、消しゴムで消した部分の半分をぼかすようにします。
雲の形作りが終わったところです。
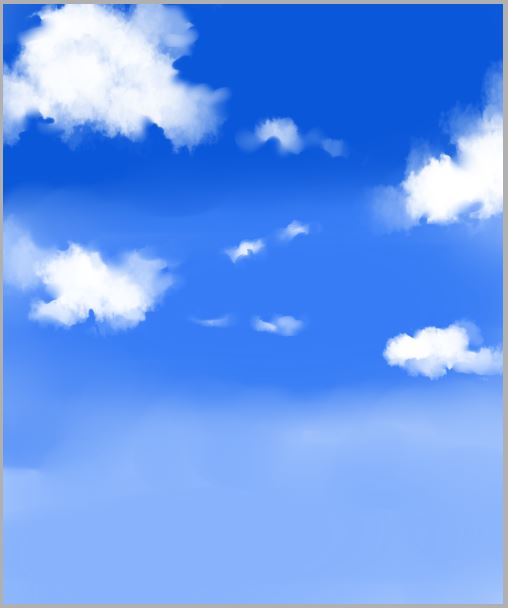
空を加工する
空を加工して、雰囲気を出しましょう。
1.雲の下半分を削る
雲の下半分を、濃度40程度の消しゴムで削ります。
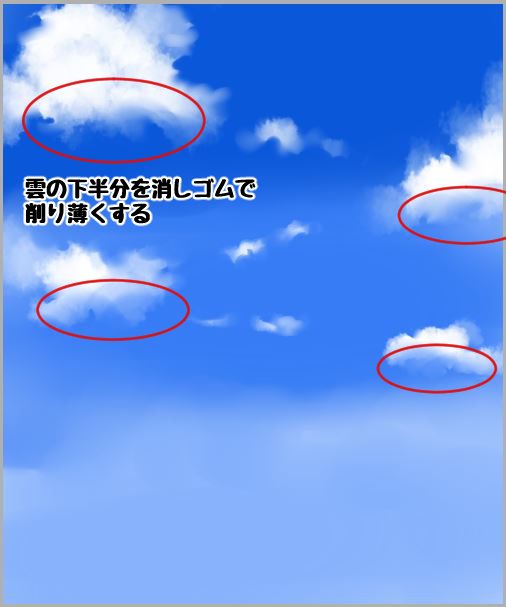
分かりにくいですが、雲の下半分が薄くなり
空となじみました。
2.下のほうにエアブラシで薄い雲を描く
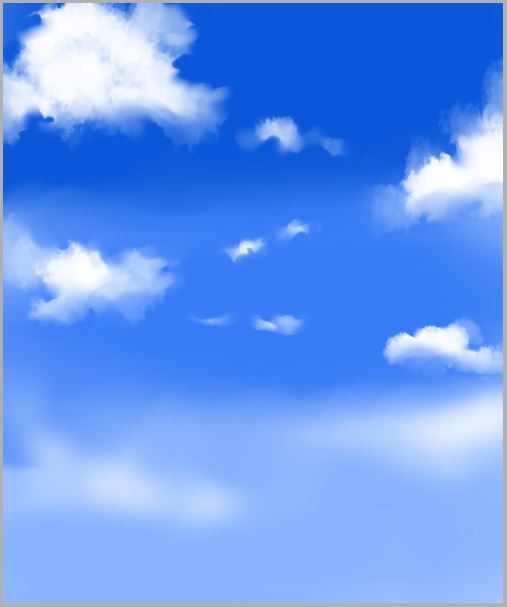
空の一番明るい下のほうが少し物足りなかったので、
空の下のほうに、濃度30程度のエアブラシで薄い雲を描きました。
3.空に光を入れる
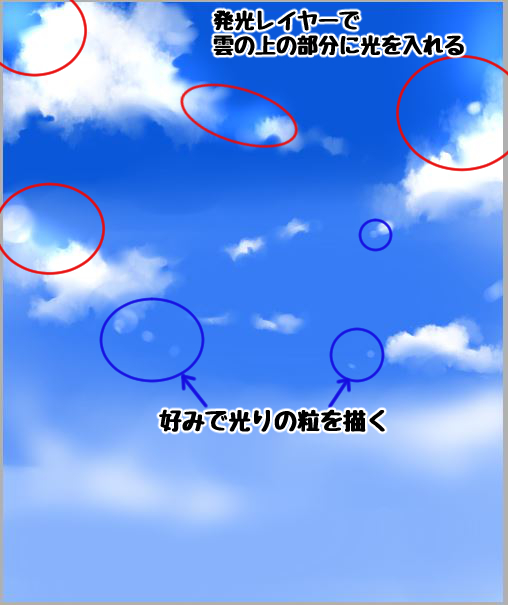
エアブラシを選択し(濃度30程度)、一番上に発光レイヤーを作ります。
雲の上側に明るい青で光を入れます。
【発光レイヤー:透明度100%】
好みでオレンジ系の色で、光りの粒も描き加えました。
【発光レイヤー:透明度67%】
光の加工レイヤーのみ通常レイヤー表示するとこうなっています。
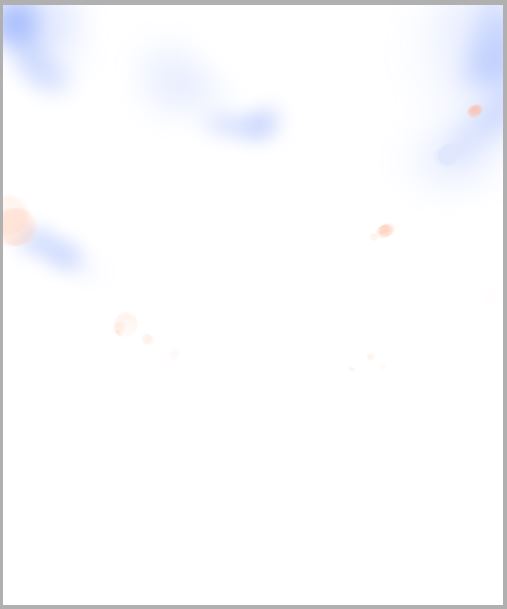
・青い部分:雲の上の光
・オレンジの部分:光の粒
空の背景完成&レイヤー構成
完成した空です。
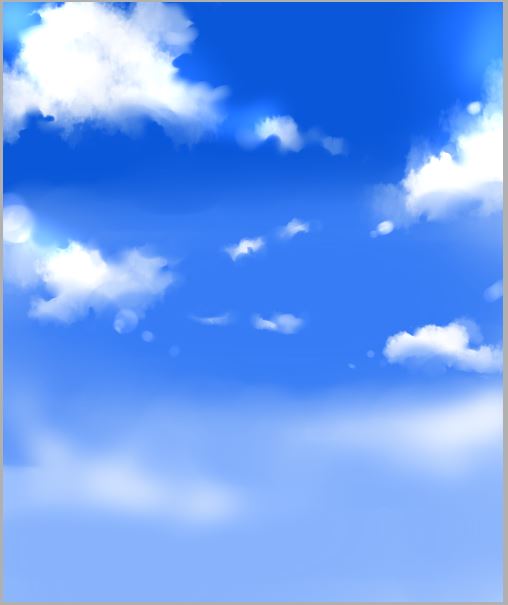
レイヤー構成はこうなってます。
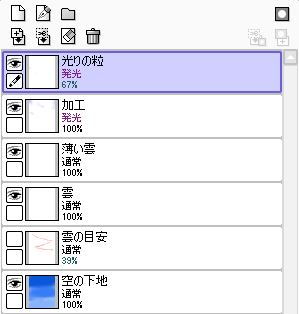
作ったレイヤーは基本的に上に重ねていけばよいです。
あくまで一例のひとつのして空の描き方を紹介しました。
もっと良さそうな方法があれば、自由にアレンジして空を描いてみてください^^
▼クリスタを利用した背景を描きたい方はこちらを参考に。































