- SAIで自分でカスタマイズしたブラシを作ってみたいけど、どうしたらいいの?
この疑問にお答えします。
SAIは、豊富なパラメータを調整して様々なブラシを作ることが出来ます。
この記事では、こんなことを解説しています。
- SAIでオリジナルブラシを作る方法
- SAIのブラシ設定の基本
SAIでブラシを作りたい方は参考にしてくださいね!
SAIでオリジナルブラシを作る方法
SAIでオリジナルブラシを作る前に、まずベースとなるブラシを作ります。
1.ツールの並びから、四角形の空白部分で右クリック
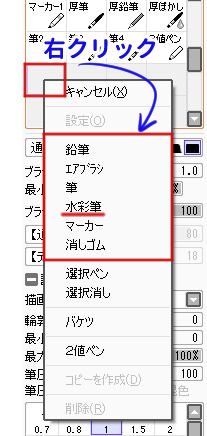
すると、ツール名が並んでいますのでベースにしたいブラシを選びます。
今回は「水彩筆」を選びました。
2.元になるブラシが出来るのでカスタマイズする
空白の部分に新しい「水彩筆」ができました。

下の部分のパラメーターをカスタマイズして、オリジナルブラシの設定を決めましょう。
パラメータの数値による描き味の変化は次の項目で紹介しますね。
3.ブラシの名前とショートカットキーを設定する
新しく作ったブラシツールの上でダブルクリックすると「カスタムツールの設定」ダイアログ表示が出ます。
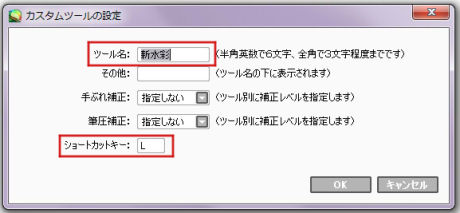
ここで、分かりやすいツール名とショートカットを設定しておきましょう。
4.ブラシツールの場所を移動する
新しく作ったブラシツールの場所を移動したいというときは、Ctrlキーを押しながらドラッグすると移動が出来ます。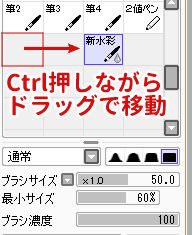
利用頻度の高いツールは使いやすいところに移動しておきましょう。
SAIのブラシ設定の基本
SAIのブラシ設定の基本を解説します。
利用しているペンタブによって描き味は変わりますので、ご自分のPCでも試してみてくださいね。
ボケ具合
ボケ具合は、すぐ下のペン先のようなマークで設定します。

左のマークほどボケ具合が強くなります。
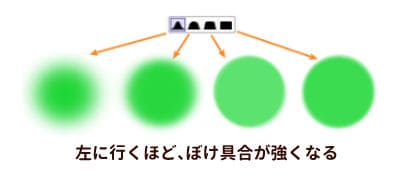
強いぼかしは、発光レイヤーでキラキラする表現にぴったりです。
ブラシサイズ・最小サイズ・ブラシ濃度
ブラシサイズ・最小サイズ・ブラシ濃度の設定方法です。

【ブラシサイズ】
ブラシサイズはその名の通り、ブラシの大きさを決めるものです。
ブラシサイズはショートカットで操作するとスムーズです。
ブラシサイズを大きくするショートカット:[
ブラシサイズを小さくするショートカット:]
【最小サイズ】
最小サイズとは「筆圧が最も小さいときのブラシサイズの数値」です。
ブラシの強弱を決める際に設定します。
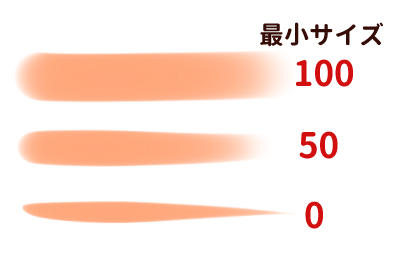
100に近づくほどブラシサイズの強弱が付きにくく、0に近づくほど強弱が付きます。
線画を描く時は0、広い場所を塗りたいときは100にする、という風に使い分けています。
【ブラシ濃度】
ブラシ濃度は、色の濃さを決めるパラメータです。
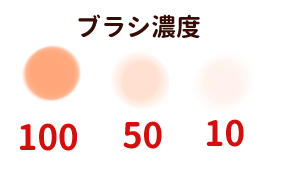
100に近づくほど、選んだそのままの色を塗ることが出来ます。
0に近づくほど、選んだ色よりも薄くなります。
ブラシの形状・ブラシテクスチャ
ブラシ濃度の下にある2つのパラメータはブラシの形状とブラシテクスチャです。
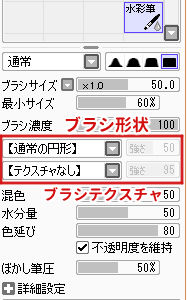
【ブラシの形状】
ブラシの形状は、初期設定で5つ登録されています。

にじみの効果を加える際や、通常の円形とは違うブラシ形状を選ぶときに選択します。

【ブラシテクスチャ】
ブラシテクスチャは、ブラシに質感を加える効果があります。

用紙質感は、「画材効果」で選んだ用紙質感が適用されます。
(上の画像では水彩1を選択した場合)
混色・水分量・色延び
混色・水分量・色延びの設定が出来るのは、「筆・水彩・マーカー」の3種類です。

【混色】
「混色」は色の混ざりやすさを決める数値です。
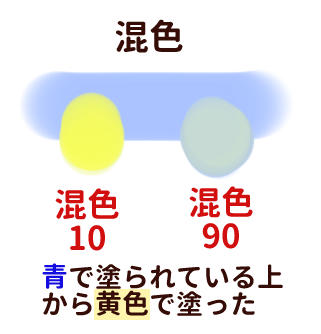
数値が高いほど、下の色とよく混ざります。
上の図では、青に塗られているところの上から黄色で丸くぐりぐりと塗りました。
混色10ではほぼ黄色のままですが、混色90では色が混ざって緑色っぽくなりました。
【水分量】
水分量は、そのまま水の量をイメージしてください。
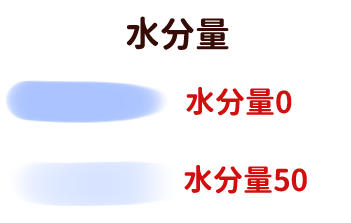
絵の具に水を混ぜたら薄くなるように、水分量を増やすと色が薄くなります。
【色延び】
色延びは、下に塗ってある色をどこまで延ばせるかです。

色延びの数値が高いと、下の色をより遠くまで延ばします。
不透明度を維持・ぼかし筆圧

【不透明度を維持】
不透明度を維持は、SAIの説明によると
「色が塗られた部分から塗られていない部分へ塗り広げた場合に、不透明度を薄めない」
となっています。
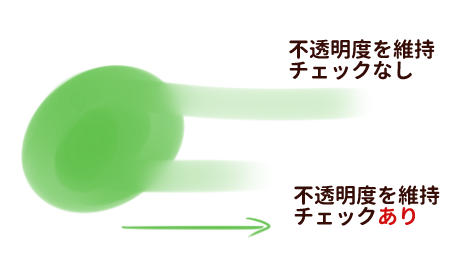
チェックすると、色の塗られていない場所へ色を塗り広げる際に、絵の具が切れたようなアナログに近い感覚で塗れます。
【ぼかし筆圧(水彩筆のみ)】
「水彩筆」ツールのみで設定できます。
ぼかし筆圧とはSAIの説明によると、
「ぼかしの動作となる筆圧範囲の設定」(筆圧がこの数値以下だとぼかし動作のみになる)
となっています。
特に効果を狙わない場合は初期設定の50%のままにしています。
▼ぼかし筆圧50%の場合
- 筆圧が50%以上:ぼかし動作にならない
- 筆圧が50%以下:ぼかし動作のみ
100%にした場合は、筆圧がどうであれ必ずぼかしになります。
数値を高くするほど、弱い筆圧でもぼかし効果になるとも言えます。
SAIのブラシ設定まとめ
SAIのブラシを設定する上で、覚えておきたい基本を解説しました。
最初は、他の人が作ったブラシをマネしてカスタマイズすると理解しやすいですよ。
▼SAIのおすすめブラシ設定を知りたいときはこちら
初心者でも簡単に使える!SAIのおすすめブラシ設定と使い分け【塗り&線画】
▼ブラシ設定で色々な塗り方を試せる本です
(2025/10/28 18:44:27時点 Amazon調べ-詳細)


































