「SAIで、キャラが完成して背景も塗ってみたけどキャラが目立たない・・・」
こんなことはありませんか?
SAIのみを利用してキャラクターにフチをつける方法を解説します。
フチがあるだけで、キャラクターを際立たせることが出来るので是非マスターしてくださいね!
当記事では黄緑の背景に、白いフチをつける方法を紹介します。
SAIでフチのつけ方
SAIでフチをつける際の元となる絵はこちらです。

1.レイヤーの準備
一番下に「塗りつぶし」レイヤーを作ります。
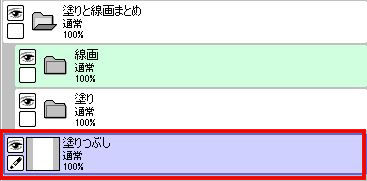
また、塗りと線画を1つにまとめたレイヤーフォルダを作っておいてください。
これは後に手順3で、選択範囲を作る際に必要になります。
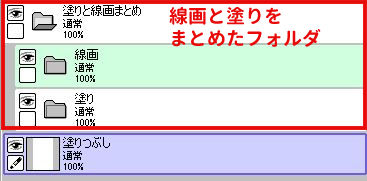
2.バケツツールを選択し、背景を黄緑に塗りつぶす
バケツツールで「塗りつぶし」レイヤーを黄緑で塗りつぶします。

塗りつぶすとこのようになります。

3.白いフチ用のレイヤーを作り選択範囲を作る
塗りつぶしたレイヤーの上に白いフチ用の「白フチ」レイヤーを作ります。
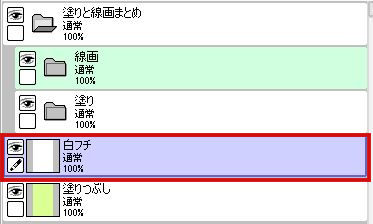
次に「塗りと線画まとめ」フォルダーを選択し、
ctrlキーを押しながらクリックします。
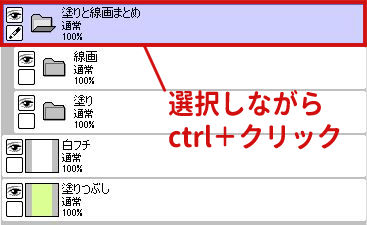
すると、キャラクターの選択範囲ができて点線で囲まれます。

選択範囲ができたまま、上のツールバーから
「選択」→「選択領域を1ピクセル膨張」を選択します。
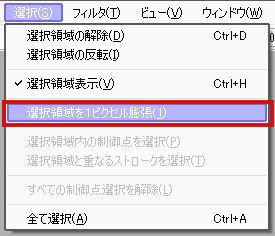
「選択」→「選択領域を1ピクセル膨張」を複数回繰り返し、選択範囲を膨張させます。
こちらの画像では、5回繰り返しました(5ピクセル膨張された)

フチの大きさに合わせて「選択範囲を1ピクセル膨張」の回数を調整してください。
4.手順3で作った選択範囲を白く塗りつぶす
「白フチレイヤー」を選択します。
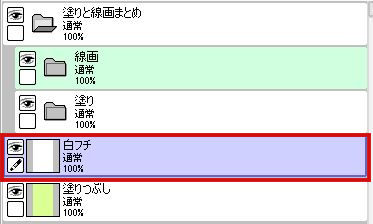
「白フチレイヤー」をバケツツールを使い、白で塗りつぶして完成です。

用紙質感で背景に変化をつけてみる
キャラが際立ったけれど、これだけじゃ寂しいときは
「用紙質感」を背景の塗りつぶしレイヤーに適用してみると背景に変化を加えられます。

★用紙質感の設定例
- 用紙質感:キャンバス
- 倍率:224%
- 強さ:58
用紙質感については、こちらの記事を参考にしてみてください。

背景についてはこちらも参考にしてみてください!

2025年7/22(火)18時59分まで
\月謝制初月が30%オフ/
まずは無料お試しを始めてみませんか?































