このような疑問をお持ちの方のために、覚えておくべきSAIのショートカットキーをまとめました!
SAIは直感的にイラストを描くことの出来るソフトです。
長年SAIを使っている私が、よく使うショートカットキーをピックアップしてまとめましたので参考にしてくださいね。
※この記事では、ショートカットキーは初期設定で紹介しています。
- 他のソフトでも利用する共通のショートカット
- SAIで線を描く時に使うショートカット
- SAIで塗りのときに使うショートカット
- その他便利なショートカット
- SAIのショートカットキー設定の方法
他のソフトと共通のショートカット
Ctrlキーと組み合わせて使う、イラスト系ソフト共通のショートカットキーです。
| Ctrl+Z | 元に戻す |
|---|---|
| Ctrl+C | コピー |
| Ctrl+V | 貼り付け |
| Ctrl+A | 全て選択 |
| Ctrl+S | 上書き保存 |
Ctrl+C(コピー)とCtrl+V(貼り付け)はセットで覚えておきましょう。
SAIの下書き・線画で使うショートカット
効率よく線を描くには、ビュー(キャンバス)を自分の描きやすい大きさ・傾きにするのがポイントです。
・拡大と縮小のショートカット
| ビュー拡大 | Page Up |
|---|---|
| ビュー縮小 | Page Down |
※拡大と縮小は、マウスホイールの回転でも可能
・回転と反転のショートカット
キャンバス回転をしながら、効率よく線を引きましょう。
| ビューを時計回り | End |
|---|---|
| ビューを反時計回り | Delete |
| 回転をリセット | Insert |
| ビューを反転 | H |
ビューの反転は、バランスが崩れてないかチェックするためによく使います。
・線画の細かい調整をするショートカット
顔パーツを整えたりするときに使える、自由変形とレイヤー移動のショートカットです。
| 自由変形 | Ctrl+T |
|---|---|
| レイヤーを1pxずつ移動 | (移動するレイヤーを選択し)Ctrl+方向キー |
SAIの塗りで使うショートカット
・ブラシツール選択のショートカット
| 鉛筆 | N |
|---|---|
| エアブラシ | B |
| 筆 | V |
| 水彩 | C |
| 消しゴム | E |
ブラシツール類は、ツールの上で右クリックしてショートカットを設定できます。
1.ツールの上で右クリックし「設定」を選択
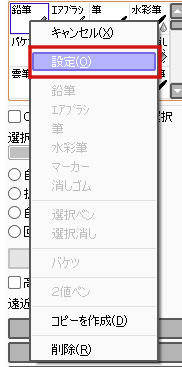
2.ショートカットにしたいキーを入力してOKを押す
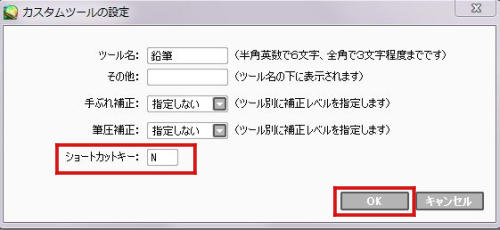
・ブラシサイズとブラシ濃度の調整・スポイト
| ブラシサイズ大きくする | ] |
|---|---|
| ブラシサイズ小さくする | [ |
| ブラシ濃度の設定 | 0~9の数字(5なら50%) |
| スポイト | Alt 押しながら左クリック(Alt押しながらペンタブでスポイトしたい色をタッチ) |
・レイヤー関連のショートカット
| 下のレイヤーと結合 | Ctrl+ E |
|---|---|
| レイヤーで色の塗っている部分のみを選択 | Ctrl + レイヤーサムネイルをクリック |
【レイヤーで色の塗っている部分のみを選択:使用例】
下のイラストは背景の円と芽の2枚のレイヤーで構成されています。
このとき、芽の部分だけの選択範囲を作りたいという場合。

レイヤーサムネイルをCtrlキーを押しながらクリックすると、色の塗られている部分の選択範囲ができます。
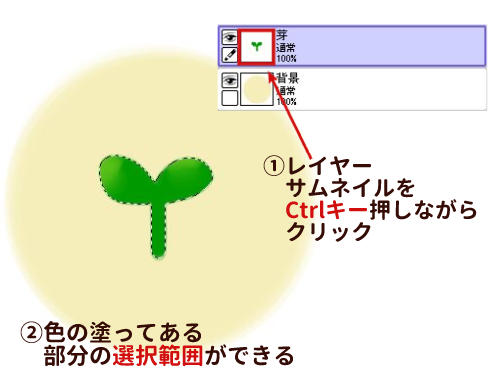
上から影を塗ったりするときに便利です。
SAIでショートカットキーの設定をする
SAIのショートカットの設定・削除方法を解説します。
ショートカットを設定する
上のメニューから、「その他」→「ショートカットキー選択」を選びます。
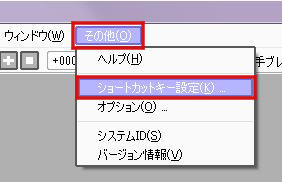
ショートカットキー割り当てのウィンドウが開きます。
ここでは、F9キーに「回転リセット」を設定するとします。
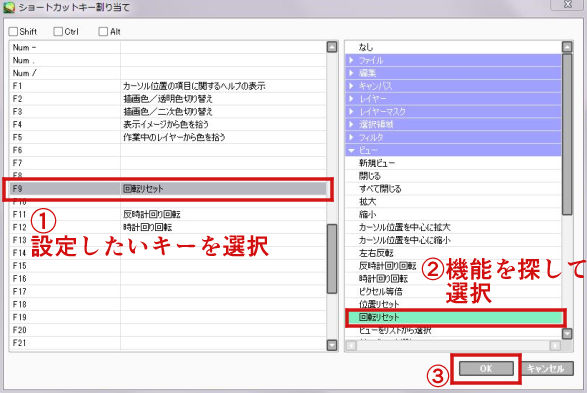
1.ショートカットを設定したいキーをクリック。グレーになったことを確認
2.ショートカットに割り当てたい機能を探して、選択
3.割り当てが出来ていることを確認し、OKを押す
利き手と反対の手で操作しやすいようにショートカットを変更しましょう。
ショートカットを削除
既に設定してあるショートカットキーの設定を削除したいという場合。
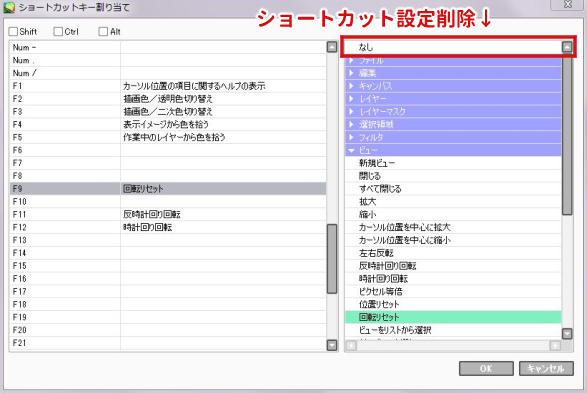
左側で該当のキーを選択した後、右上の「なし」を選択するとショートカット設定を削除することが出来ます。
また、ショートカットキーが分からなくなった場合。
上のメニューを開くと確認できるショートカットもあるのでチェックしてみましょう。
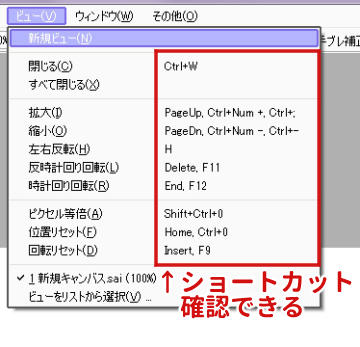
ショートカットをマスターして、効率よくイラスト制作を進めましょう!
▼SAIのブラシ設定をもっと知りたい方はこちら



































