キャラクターイラストが描き終わり、もっと魅力的に見せたいと思ったとき。
そんな時はレイヤー合成モードを使い分けて、加工をしてみましょう。
今回利用するレイヤーモード
- 乗算
- オーバーレイ
- スクリーン
- 発光
これらのレイヤーモードを使い、キャラの見栄えを良くする方法を紹介します。
(利用ソフト:SAI)
影や色味、空気感を加えてキャラの存在感を引き出しましょう。
どれも5分程度で簡単にできますので、是非参考にしてください!
▼フォトショップやクリスタの「トーンカーブ」でできる仕上げの色味調整を知りたい方はこちら。

乗算で影を追加
乗算レイヤーで影を追加しましょう。
ブラシ塗りで、線画と塗りが分かれている場合を想定して解説します。
加工の前に、塗りをまとめたレイヤーフォルダの上に「加工用レイヤー」を作り、その上にクリッピングします。
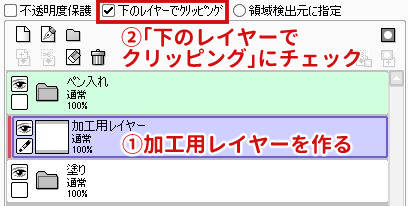
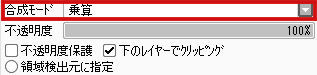
①塗りをまとめたレイヤーフォルダの上に加工用の新規レイヤーを作る
②「下のレイヤーでクリッピング」をチェックします。
③加工用レイヤーを選択したまま、合成モードで「乗算」を選んで準備完了です。
乗算で影を追加するときには、光源を意識して、キャラ全体のどこに影が落ちるか考えます。
今回は、光源を左上に設定します。
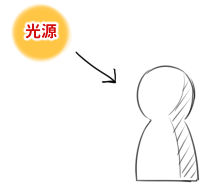
濃度60~70エアブラシで、暗めの紫色を選択し、影になる所を塗ります。
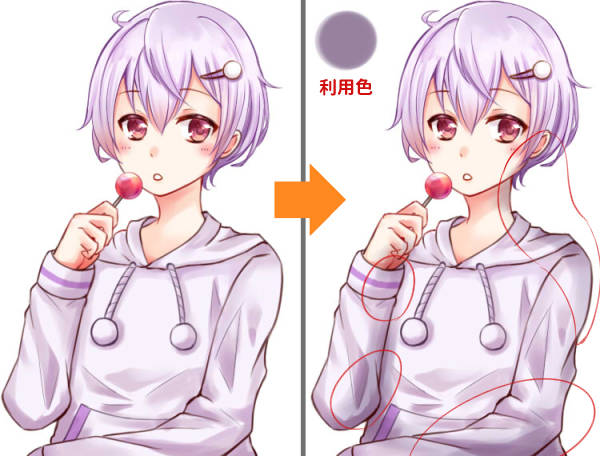
▼暗めの紫色を塗ったところ
・右の肩と下におろした腕のあたり
・左側の腕と胴体の間
加工レイヤーの不透明度は70%に下げました。
レイヤーの不透明度は影の強さに合わせて数値を選んでください。
クリッピングを解除し、加工したレイヤーのみ表示するとこうなってます。

オーバーレイで色味をつける
オーバーレイで光源を意識した光を加えて、色味を加えましょう。
乗算の手順と同じく加工用レイヤーを作りオーバーレイモードにしてクリッピングします。
今回は光を強調する箇所には黄色を使い、
暖色系のオレンジを色味に使いました。
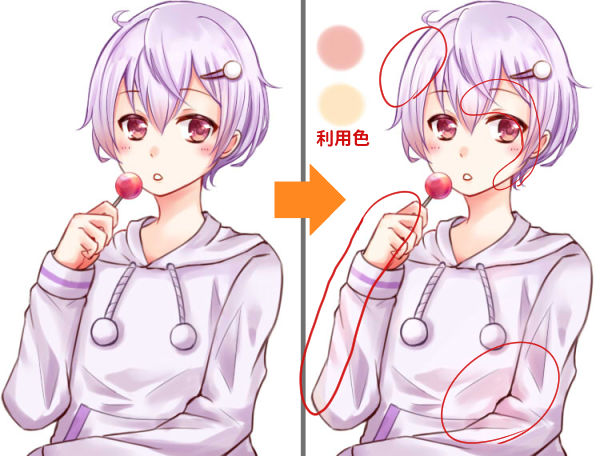
・黄色
光源を左上に設定しているので、頭の左上に入れる
・オレンジ
光が当たるところや、色味が欲しいところ
女の子の場合、顔の周りにも明るい色味を入れると可愛くなります。
乗算と同じく、濃度60~70のエアブラシを使いました。
レイヤーの不透明度は90%にしています(好みの数字でOK)
クリッピングを解除し、加工したレイヤーのみ通常モードで表示した場合。

オーバーレイはフィーリングで、見栄えがよくなりそうな場所に入れています。
スクリーンで空気感を出す
スクリーンで空気感を出しましょう。
クリッピングは使わず塗りと線画レイヤーの上にそのまま新規レイヤーを作り、スクリーンモードにします。
エアブラシを使い、明るい水色で空気感を加えます。
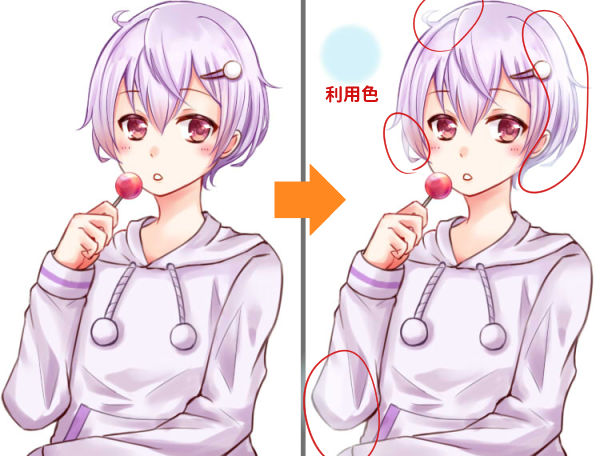
スクリーンで加工するのは主に、奥にある部分やキャラのフチです。
・髪のフチ
・左腕の下げた奥まった部分
エアブラシ濃度は60~70、レイヤー不透明度100%にしています
加工レイヤーのみ通常モード表示した場合。

これまでの乗算・オーバーレイ・スクリーン全ての加工を使うとこのように変化しました。
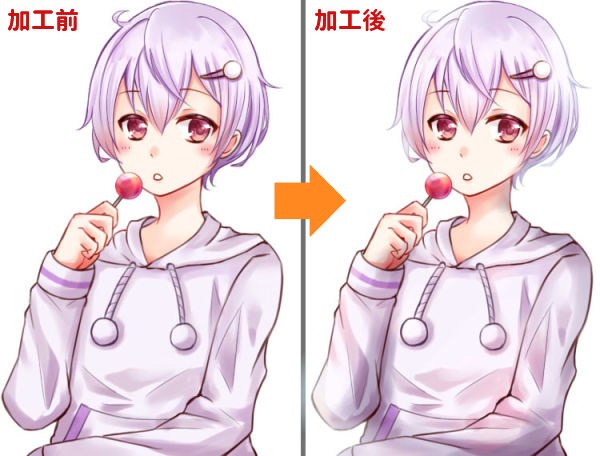
逆光でドラマチックに
簡単にドラマチックな雰囲気に出来る逆光風の加工を紹介します。
①紫系の色を使い、乗算レイヤーでキャラの内側を塗りつぶす

・ブラシ:濃度50のエアブラシ
・レイヤー透明度:100%のまま
フチを少し残してキャラの内側を塗りつぶすのがポイントです。
②上に発光レイヤーを作成し、鈍めの黄色でキャラのフチを塗る

手順①の乗算レイヤーで塗っていないキャラの周りを塗ってキャラの周辺を発光させます。
・ブラシ:濃度50のエアブラシ
・レイヤー透明度:100%のまま
③フチや体の一部を発光させてアクセントを加える

手順②と同じく発光レイヤーで鈍い黄色を使い、目立たせたいところを発光させます。
細いところはエアブラシではなく、鉛筆や細く設定した筆ツールなどで塗りましょう。
レイヤーの不透明度は90%にしています。
▼光らせた所
- 顔の輪郭(右側)
- ヘアピンアクセサリー
- 腕の内側
- パーカー紐の丸い部分
- 目の下の部分
加工したレイヤーを通常モードで表示した場合こうなってます。

④光が当たる部分の線画の色変えをして完成

光が当たっている部分(キャラの外側)の線画が不自然だったので、明るい色に変更して完成です。
SAIの加工まとめ
SAIでも出来る簡単な加工方法を紹介しました。
特に逆光は一気に雰囲気が変わるので、イメージを変えたいときにおすすめです。
レイヤーの不透明度、利用した色はあくまで自分が良く使う設定なので、アレンジして加工をしてみてくださいね。

































