SAIには円等の図形を描くツールはありません。
でも「ペン入れレイヤー」を使えば図形を描くことが出来ます。
・線の向きや長さをデータとして扱うレイヤーのこと。
・線を引いたあとに「制御点」で線を編集することが出来る。
最初は単純に「図形を描くレイヤー」という認識でOKです。
本記事ではペン入れレイヤーを使った「直線・四角形・円・三角形の描き方」を解説します。
まずはゲームのコマンドのように操作を覚えるイメージで描いてみましょう。
ペン入れレイヤーの作り方と特徴
レイヤーパレットにあるペンのマークが付いたアイコンをクリックすると
「ペン入れレイヤー」が作成されます。
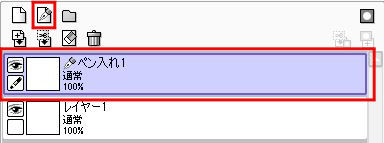
ペン入れツールの「制御点」をクリックすると
黄色の点(初めと終わりの点)と緑の点が出てくるのが
ペン入れツールの特徴です。
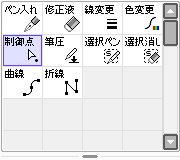
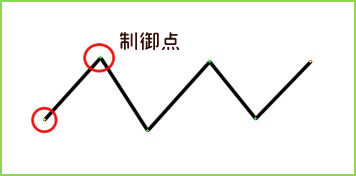
線の太さはツールのあるパレット下の「詳細設定」で変更します。
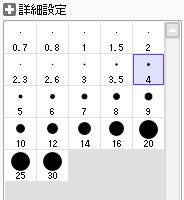
ペン入れレイヤーで直線を描く
直線を描くには「折線」ツールを選択します。
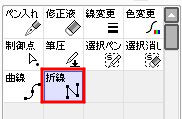
斜めの直線
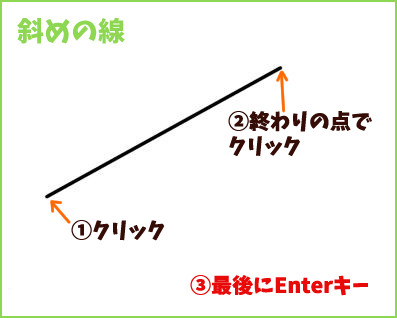
- 始点をクリック
- 線の終わりにしたい点でクリック
- Enterキーを押す
折れ線ツールは直線を描くために利用します。
大事なのは最後にEnterキーで線を確定することです。
Enterキーを最後に押すのは他の図形でも一緒なので覚えておいてくださいね。
キャンバスと平行な線

- 始点をクリック
- 方向キー右「→」を伸ばしたい分複数回押す
- 終わりにしたい点でクリック
- Enterキーを押す
注意点としては、マウスを動かさないことです。
マウスが動いてしまうようなら、セロテープなどで一時的に固定するのもありです。
番外編:通常レイヤーで直線を描く
直線は通常レイヤーでも描くことが出来るので、手順を紹介します。
通常レイヤーを作成し、矩形ツールを選択
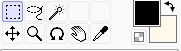
細長い選択範囲を作成する
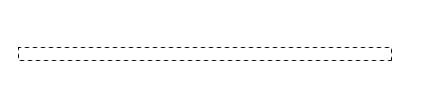 バケツツールで選択範囲を塗りつぶす
バケツツールで選択範囲を塗りつぶす
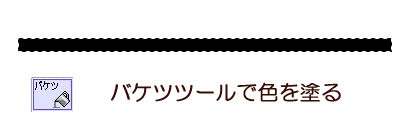

ペン入れレイヤーで四角形を描く
四角形を描くには方向キー「←」「↑」「→」「↓」の使い方がポイントです。
初期ショートカットキーに設定されており、左上右下にキャンバスをスクロールすることが出来ます。
ショートカットの初期設定はこちらを参考にさせていただきました。
ペイントツールSAIショートカット一覧 PaintToolSAI ShortcutList
SAIでまず覚えておきたいショートカットはこちらの記事でまとめています。

正方形を描く
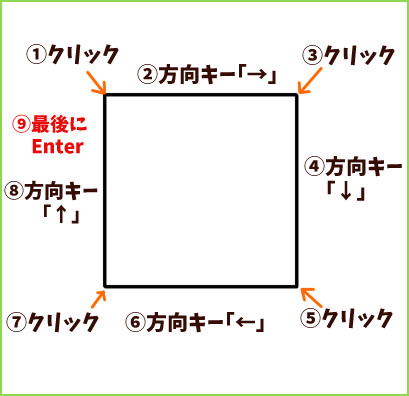
- 好きな場所でクリック
- 方向キー右「→」を押す(辺を長くしたいときは複数回押す)
- クリック
- 方向キー下「↓」を押す(2で押した回数と同じ回数押す)
- クリック
- 方向キー左「←」を押す(2で押した回数と同じ回数押す)
- クリック
- 方向キー上「↑」を押す(2で押した回数と同じ回数押す)
- Enterキーを押す
キャンバスと平行な直線と同じく、マウスを動かさないようにしましょう。
長方形を描く
長方形は、正方形とほとんど同じ手順で描けます。
長くしたい辺で方向キーを多く押します。

ペン入れレイヤーで円を描く
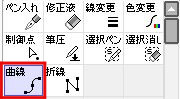
円を描く場合はまず「曲線ツール」を選択します。
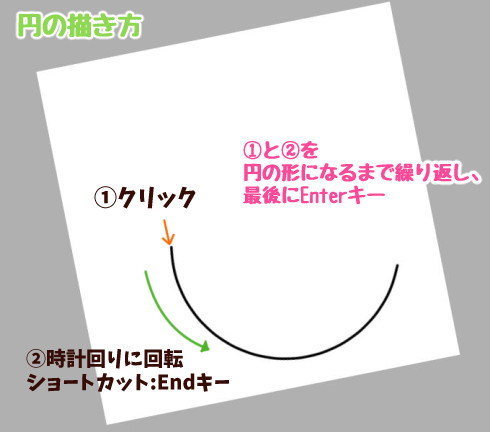
- 始点をクリック
- キャンバスを時計回りに回転する:初期ショートカットキーは「Endキー」
- 円の形になるまで「クリック」と「時計回り回転」を繰り返す
- 円が出来たらEnterキーを押す
キャンバスは反時計回り(初期ショートカットキーはDelキー)でも同じ手順で描けます。
円が完成すると、このように制御点が円形になります。
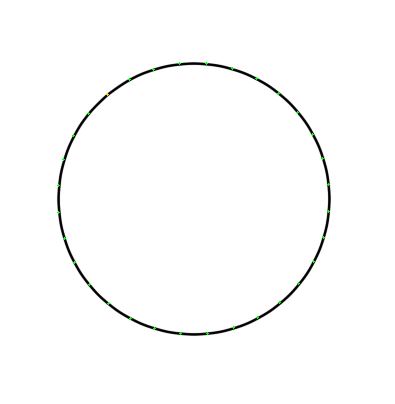 毎回円を描く度にこの操作をするのは手間になるので、
毎回円を描く度にこの操作をするのは手間になるので、
ペン入れレイヤーで描いた円をSAI形式で保存しておくと楽です。
ペン入れレイヤーで三角形を描く
自由な形の三角形を描くには、直線と四角形で利用した「折線」ツールで
頂点にしたい3箇所をクリックします。
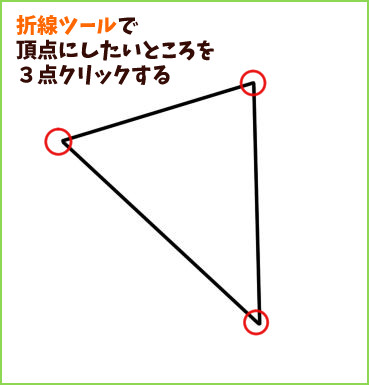
2等辺三角形の描き方
折線ツールで斜めの線を描く
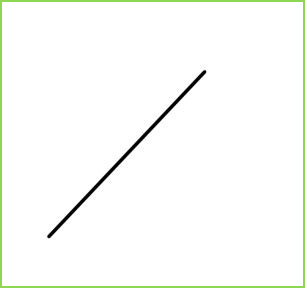
レイヤーを複製する
上部メニューのレイヤー→レイヤーを複製
複製したレイヤーを反転する
上部メニューのレイヤー→レイヤーを左右反転
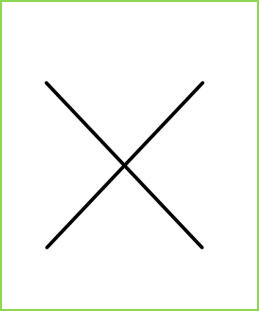
×のような形になります。
複製したレイヤーを平行移動する
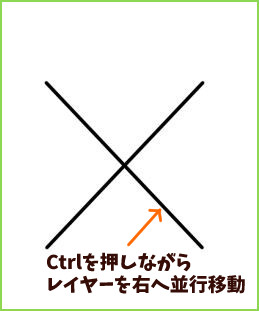
「レイヤー移動」ツールを選択し
Ctrlを押しながら方向キー右「→」を押すと少しずつ平行移動できます。
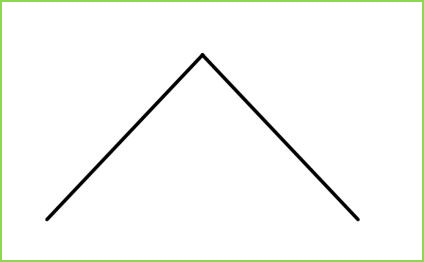
上の頂点が出来るまで移動します。
三角形の下の辺を閉じる
折線ツールで下の辺を閉じて完成です。
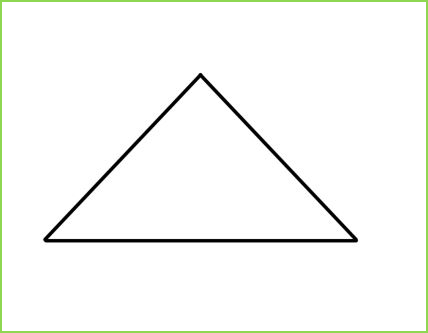
ペン入れレイヤーで図形が完成したあと
ラスタライズすると標準レイヤーと同じ扱いになる
ペン入れレイヤーで作成した図形を、標準レイヤーと同じく、
色を塗ったりしたい場合は「ラスタライズ」します。
ラスタライズしたいレイヤーを選択→上部メニューの「レイヤー」→レイヤーをラスタライズ
ラスタライズするとペン入れレイヤーが標準レイヤーに変わります。
私は図形を描き終えたら、ペン入れレイヤーを複製し
ラスタライズしています。
予備として元のペン入れレイヤーを非表示にして残しておくと安心です。
Ctrl+Tで自由変形
ペン入れレイヤーを選択し、『Ctrl+T』を押すと自由変形モードになります。
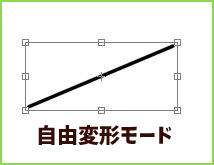
拡大や回転が出来るようになるので、
完成した図形を編集しましょう。
SAIの教本紹介
豊富なトーンや用紙質感(20種類以上)がオマケで付いてきます。
ペン入れレイヤーの解説もありますので、もっと深く理解したいときに最適です。
(2025/10/05 09:26:11時点 Amazon調べ-詳細)


































