- iPadでデジタルクロッキーをしてみたいけど、必要なものを知りたい
- 紙とペンでクロッキーをしているけど、デジタルクロッキーにも興味がある
iPad Proを購入してから、アナログだけでなくデジタルクロッキーにも取り組みはじめました。
デジタルクロッキーを始めたことにより、クロッキーがより楽しくなり、描く枚数が自然と増えてきました。
- デジタルクロッキーのメリット
- iPadでデジタルクロッキーをする手順
- クロッキーをツイッターに投稿する手順
- クロッキー用おすすめサイト
iPadでのデジタルクロッキーをするメリット
iPadでのデジタルクロッキーには以下のメリットがあります。
- ペーパーレスでノートの場所を取らない
- クロッキーをSNSに直接投稿可
- ペンの色を変えたり、アプリを変えたりと手軽に変化をつけられる
- キャンバスのサイズを自由に変えられる
- 引いた線をすぐに修正することができる
特に3つ目の手軽に変化をつけられることがポイント。
習慣化のためには、慣れてきた時に飽きないよう「変化をつける」ことが必要になってくるからです。
▼習慣化についてもっと知りたい方はこちら

iPadでのデジタルクロッキーに必要な道具
必要なツール
普段、iPadでのクロッキーに使用している道具はこちらです。
- iPad Pro12.9インチ
- Apple Pencil第2世代
- お絵かきに適したiPadケース
- ペーパーライクフィルム
iPadのサイズは大きいサイズにした方がクロッキーがやりやすいと思います。
▼iPad Pro12.9インチのレビューとサイズ比較記事

▼9段階の角度調整ができるESRのケースレビュー

▼ペーパーライクフィルムは軽い書き心地のケント紙タイプを利用しています。

デジタルクロッキー用アプリ
クロッキー用におすすめのアプリはプロクリエイト(有料)です。
▼プロクリエイト(Procreate)でクロッキーをするメリット
- ツールパレットが最小限で描画範囲が広い
- 直感的に操作できる
- アナログに近い描き心地のペンが豊富
また「コンセプト」というノートアプリは無限にキャンバスが使えるので、用紙サイズを気にせずクロッキーしたい人向けです。
▼コンセプトの無限キャンバス
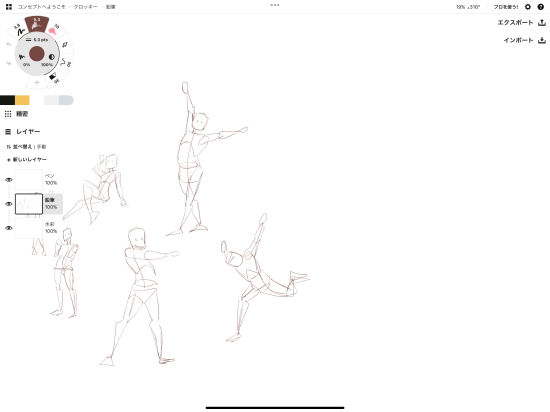
iPadでのデジタルクロッキーの手順と投稿方法
iPad Proを利用したクロッキーの手順を紹介します。
- 使用アプリ:プロクリエイト
- 使用サイト:ポーズマニアックス
スプリットビュー(2画面)にする
まずは2画面にして、片方にお絵かきアプリ・もう片方にクロッキー用の資料を表示するようにします。
まずはプロクリエイトを起動します。
右上の+マークを押すとキャンバスの種類が出るので「スクリーンサイズ」を選びます。
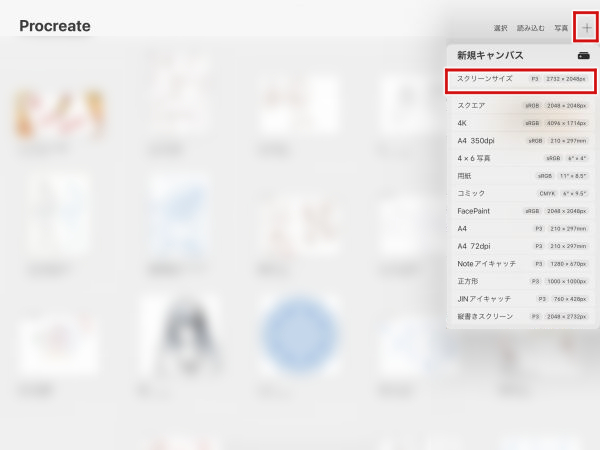
スクリーンサイズにすると、キャンバスが画面いっぱいになるのでクロッキーがやりやすい為です。
スクリーンサイズのキャンバスを開いたら、2本指でキャンバスを回転し縦にします。
次に、画面中央上にある3点のマークをタップします。
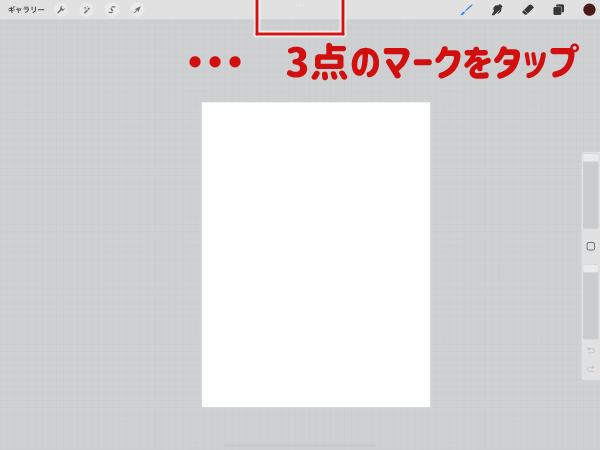
すると3つの長方形マークが出るので真ん中をタップ。
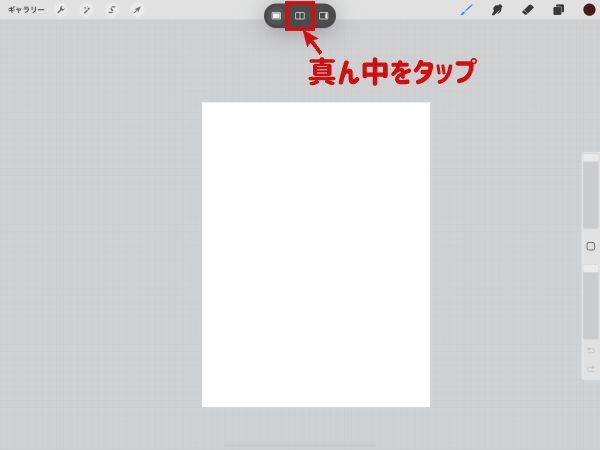
真ん中をタップするとプロクリエイトが端にしまわれ、ホーム画面が表示されます。
ポーズマニアックスのサイトにアクセスするため「safari」のアプリをタップします。
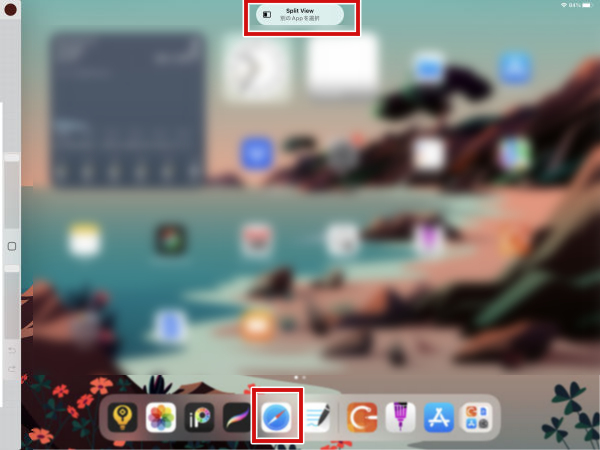
safariブラウザでポーズマニアックスにアクセスするとこのように2分割の画面になります。
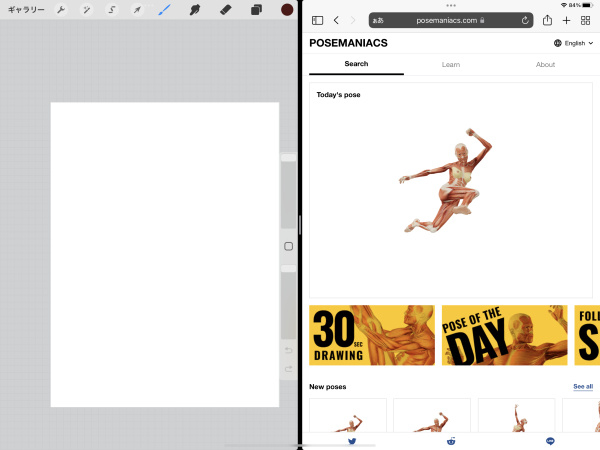
私は右ききなので、プロクリエイトを右側の方に持っていく方が描きやすいため、左右の画面を入れ替えます。
safariブラウザの上にある3点マークをタップしたら表示される、3つ並んだ四角マークの真ん中をタップします。
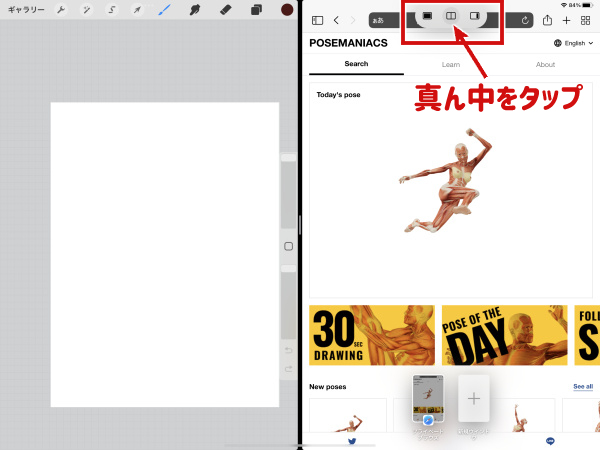
すると次は2つのペアになった四角いマークが出るので、左側が塗りつぶされている方を選びます。
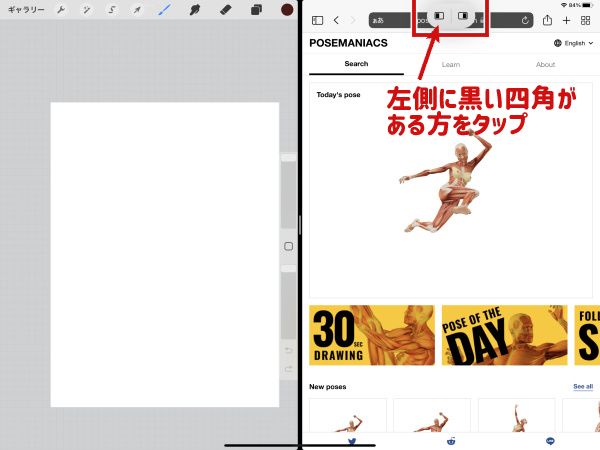
プロクリエイトが右、ポーズマニアックスが左になりクロッキーの準備が整いました。
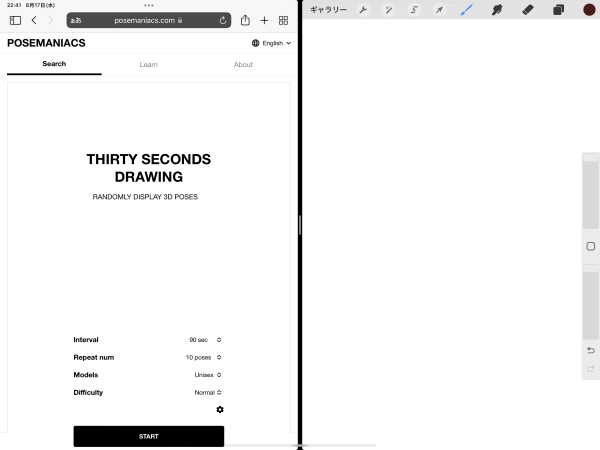
ポーズマニアックスの左側の画面への進み方は、次の項ですぐ紹介しますね。
クロッキーの準備
ポーズマニアックスでクロッキーの準備をします。
下の「30sec DRAWING」を押します。
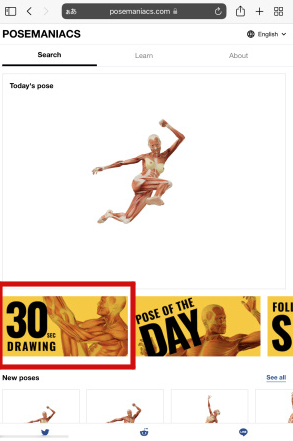
すると30秒クロッキーの設定画面になります。
クロッキー中は描くことだけに集中するため、必要なレイヤーはあらかじめ用意しておくとスムーズです。
右上の四角マークでレイヤーを表示した後、レイヤーの+マークを押してクロッキー枚数分のレイヤーを作っておきます。
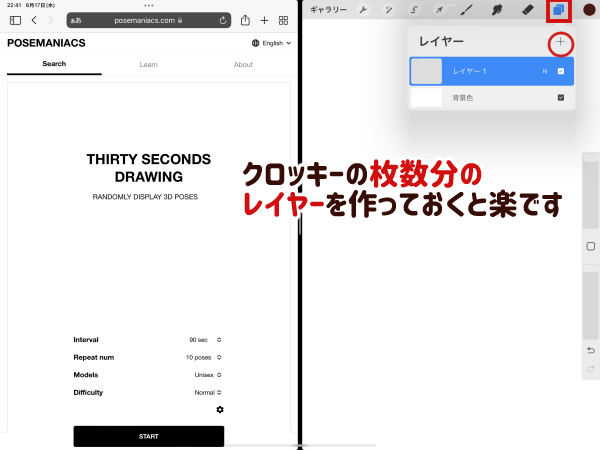
クロッキーの枚数は10枚を予定しているので10枚分のレイヤーを作りました。
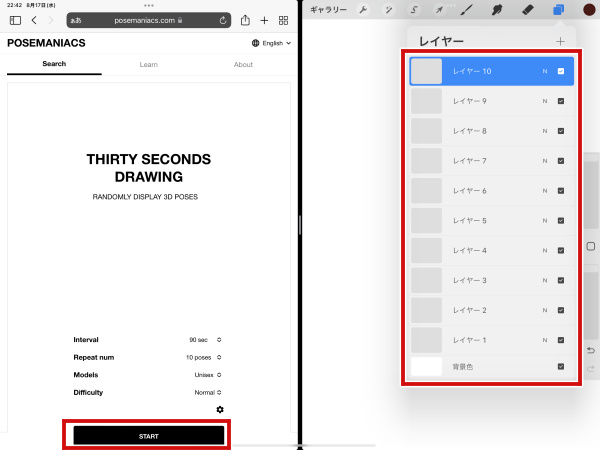
スタートボタンすぐ上のメニューでクロッキーの秒数・ポーズ数などを設定します。
設定したら「START」ボタンを押してクロッキーを始めます。
★プロクリエイトでのクロッキーにおすすめのペンは、スケッチカテゴリに入っている「6B(鉛筆)」です。
クロッキーの途中の画面です。
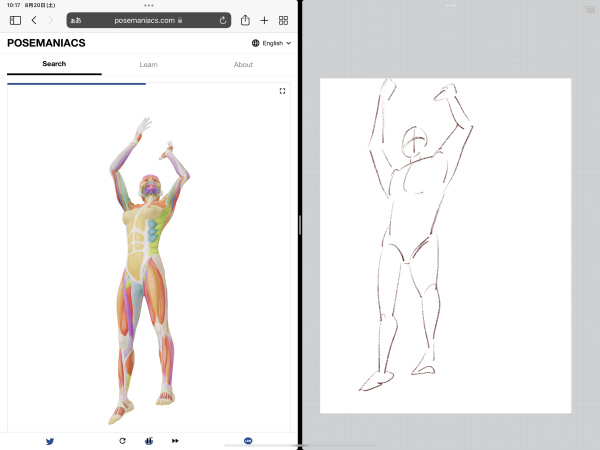
クロッキーが終わりました。
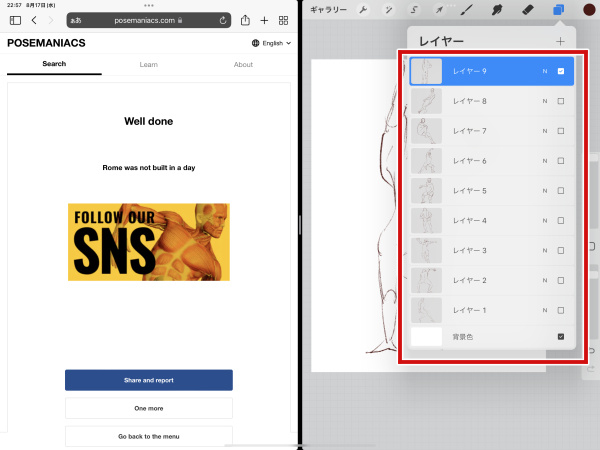
1体だけ難しいポーズをとばしたので、9枚のレイヤーにクロッキーが描かれています。
ツイッターにアップするために、上の矢印マークの選択ツールを使いレイヤーを縮小・移動して1枚にまとめます。
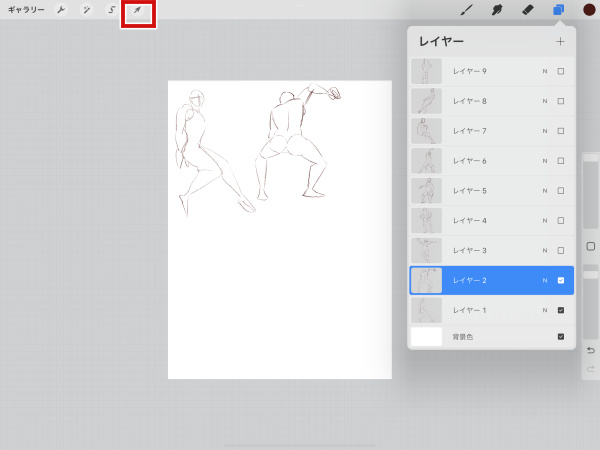
クロッキーを1枚にまとめ終わるとこうなりました。
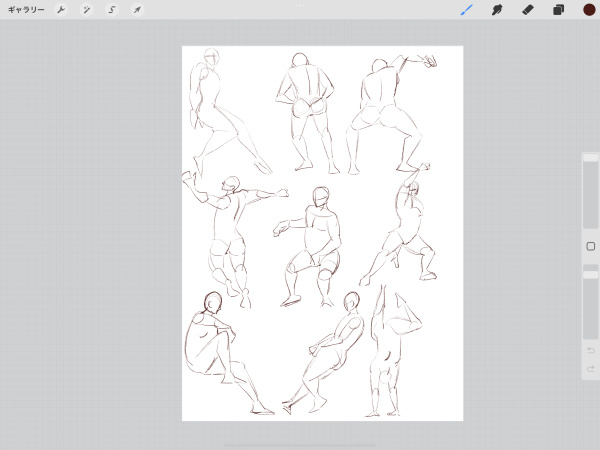
クロッキーをツイッターに投稿する方法
ツイッターに投稿する前に、まとめたクロッキーを「写真アプリ」に保存する必要があります。
写真アプリに、クロッキーを書き出します。
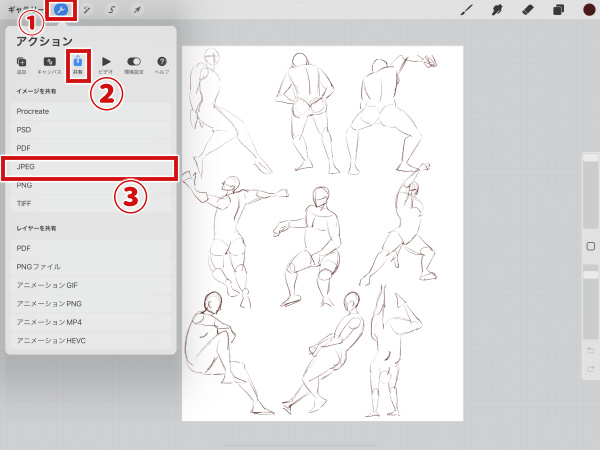
①スパナマークをタップ
②共有を選択
③イメージの保存タイプを選択(汎用性の高いJPEGにしました)
次に以下の画面が出るので「画像を保存」を選択。
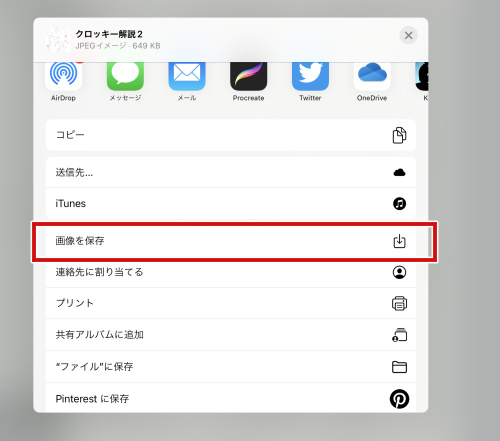
「書き出しを完了」が出れば成功です。
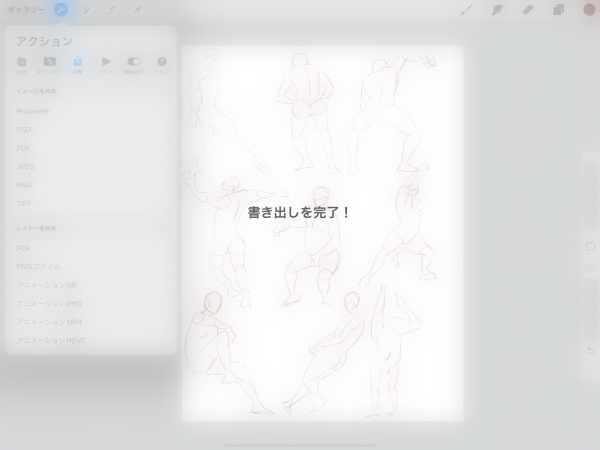
写真アプリを開いてクロッキーが保存されているかチェックしておきます。
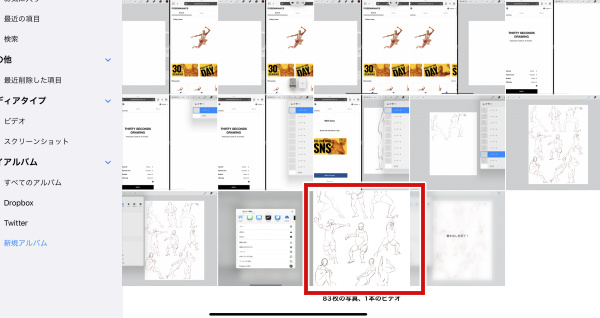
次にツイッターを開き、ツイート作成ボタンを押します。

ツイート内容を設定します。
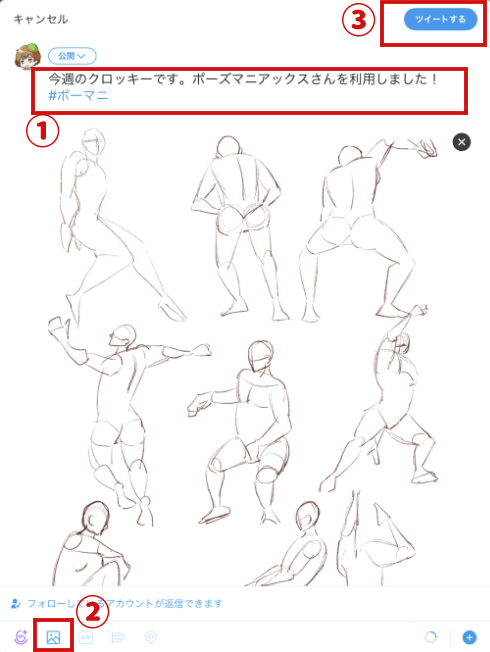
①文章を入力(ハッシュタグ#を付けると検索されやすいです)
②山マークの画像追加ボタンを押して、クロッキー画像を選択
③ツイートするボタンを押す
これでツイート完了です。
▼実際に投稿したツイートはこちら
今週のクロッキーです。ポーズマニアックスさんを利用しました!#ポーマニ pic.twitter.com/mNKRNkzqI3
— ミサキ@ブログ更新(おえかきの庭) (@mi_sakiblg) August 20, 2022
デジタルクロッキー用のおすすめサイトの紹介
クロッキーの資料となるサイトを紹介しますので、色々なサイトでクロッキーを試してみましょう。
クロッキー用YouTubeチャンネル
・GESture DRAWing Party(ジェスドロパーティー)
初心者の方は、まずはジェスドロパーティーがおすすめです。
クロッキー用便利サイト
・GESture DRAWing PARTY Image Gallery Index
クロッキー初心者向けの本
クロッキー初心者の方におすすめなのが「たてなか流クイックスケッチ」です。
(2025/10/23 02:52:38時点 Amazon調べ-詳細)
棒人間に近い図形の組み合わせから、短時間で人体をとらえる方法が学べます。
全身を描くハードルが圧倒的に下がり、クロッキー習慣が定着したのはこの本のおかげです。

まとめ:iPadでのデジタルクロッキーで習慣化を目指そう
iPadでデジタルクロッキーをする手順とメリットについて解説をしました。
▼デジタルクロッキーの主なメリット
- ペーパーレスでノートの場所を取らない
- クロッキーをSNSに直接投稿可
- ペンの色を変えたり、アプリを変えたりと手軽に変化をつけられる
イラストの習慣化に、ぜひデジタルクロッキーを取り入れてみてくださいね。

































