- クリスタで「トーンカーブ」を使うにはどうしたらいいの?
- イラスト完成後にトーンカーブで雰囲気を変えてみたい
このような疑問にお答えします。
「トーンカーブ」って形が色々と動かせるのは分かるけど、何だか難しそうですよね。
この記事では、トーンカーブの形を真似するだけで簡単にイラストの雰囲気を変える方法を紹介します。
カーブの形を動かすだけで、簡単にイラストの雰囲気を変えることが出来ます!
クリスタで簡単にできますので、最後まで参考にしてくださいね。
S字カーブでコントラストを強める
最初に解説するのがイラストのコントラストを強める「S字カーブ」です。
仕上げで一番良く使う方法なので、まずはこのS字カーブを真似してみてください。
編集→色調補正→トーンカーブを選択します。
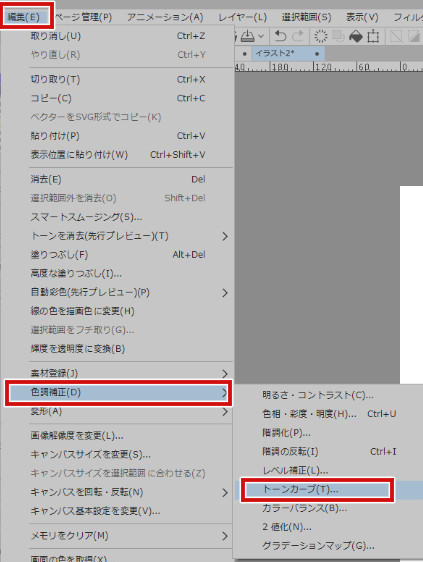
トーンカーブを開くと黒い斜めの直線があり、四角のエリアは縦横3つの薄い線で分割されています。
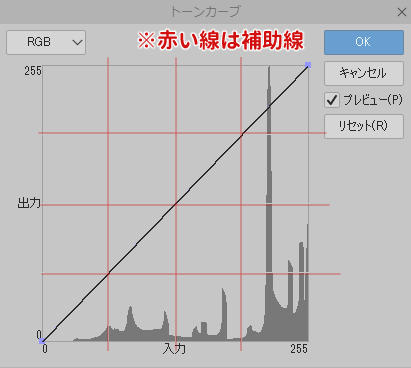
(赤い線は、補助線として引いたものです)
縦と横の線を目安に、斜め線と重なる部分の中央・右上・左下の3点をクリックします。
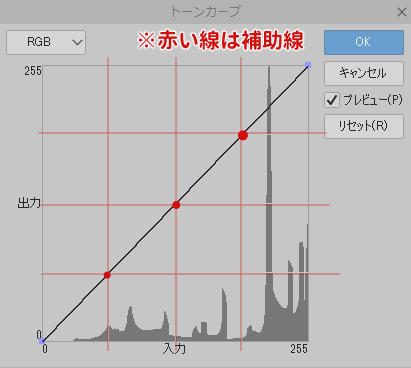
実際のトーンカーブの画面はこうなります。
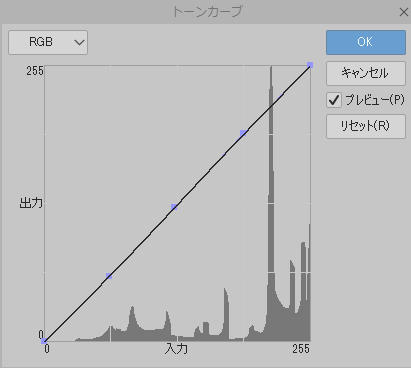
点が打てたら、右上の点と左下の点を矢印の方向に動かします。
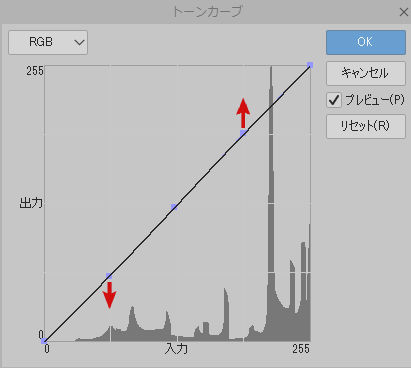
このようなゆるやかなS字カーブになったら、右上のOKを押しましょう。
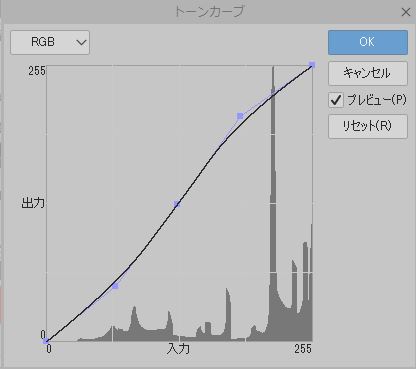
▼S字カーブにすると、コントラストを上げて色合いをくっきりさせることが出来ます。

トーンカーブのコツは、カーブを大きく動かしすぎないことです。
カーブは右側の「リセット」を押せば元に戻せるので、色々試すことができます。
ちなみに、以下のように逆S字にすると、コントラストが下がりぼんやりします。
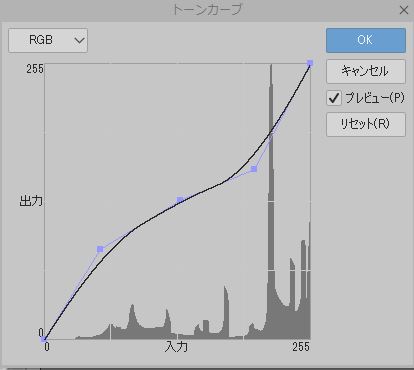
▼逆Sの字にした場合

逆S字カーブはあまり使いませんが、イラストの雰囲気によっては使いどころがありそうです。
トーンカーブで明るさ・暗さを調整する
トーンカーブでは、簡単に明るさと暗さを調整することもできます。
このようにカーブを上に持ち上げると明るくなります。
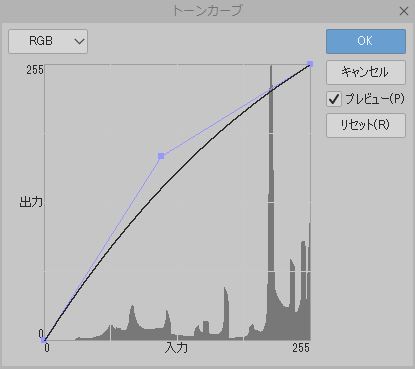
▼カーブを上に持ち上げた場合

カーブを下に下ろすと、暗くなります。
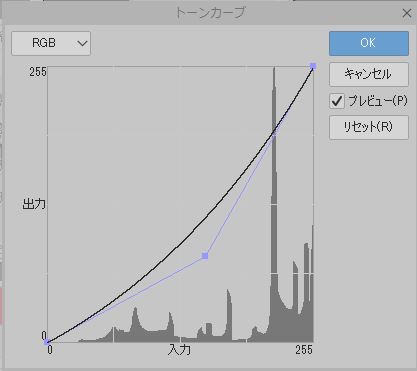
▼カーブを下に下ろした場合

明るさを調整したい場合は、カーブを上下すると覚えておくといいでしょう。
トーンカーブでイラストの色味を変える
トーンカーブは全体的なコントラストや明暗だけでなく色味を変えることも出来ます。
左上のこれまで「RGB」と選択されていた部分(チャンネルと呼びます)を「Red」に変更します。
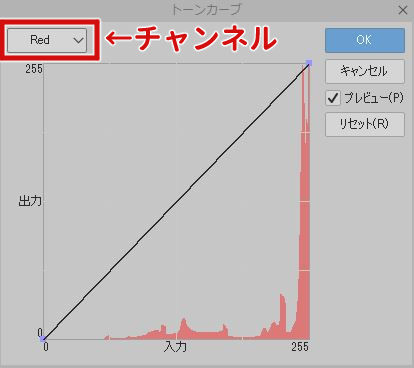
次に、明るくする場合と同じくカーブを上に持ち上げましょう。
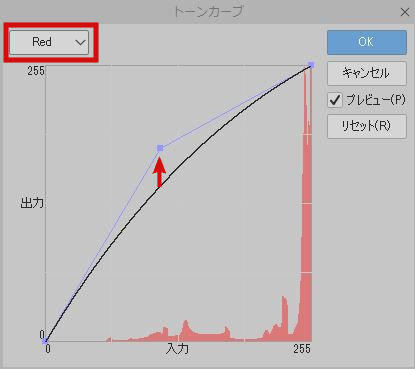
▼すると、イラストの赤みを強くすることが出来ます。
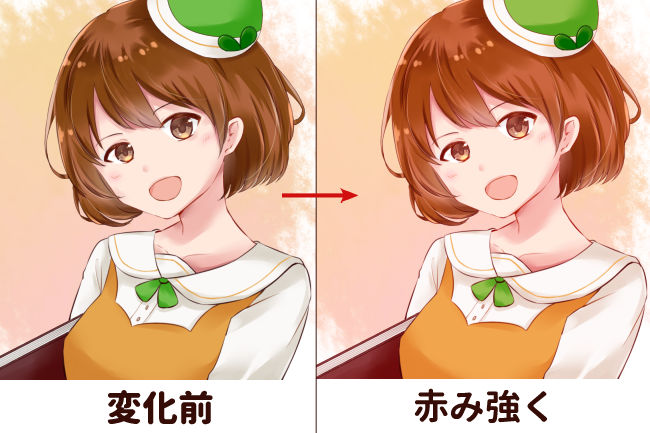
女の子キャラは赤みを足すと可愛い雰囲気が増すので、おすすめの加工方法です。
次はRedチャンネルにして、反対にカーブを下に下ろしてみます。
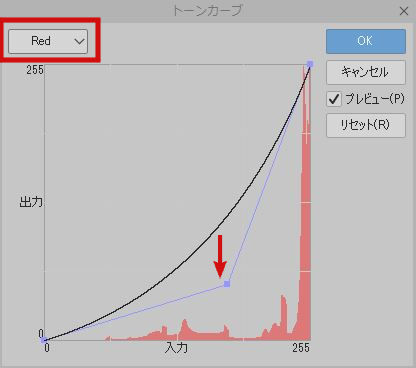
▼カーブを下に下ろすとイラストの青み(正確にはシアン)が強くなります。

これは、色相環で赤の反対にある色(補色)が青系のシアンのためです。
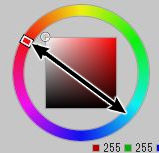
トーンカーブの色のチャンネルにはRed・Green・Blueがあり、曲線を下に下ろすと補色の色味になります。
補色の関係はこのようになっています
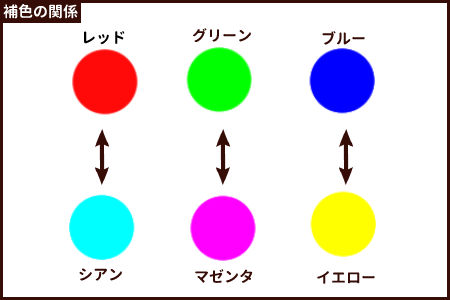
グリーン[Green]のチャンネルにして下に下ろします。
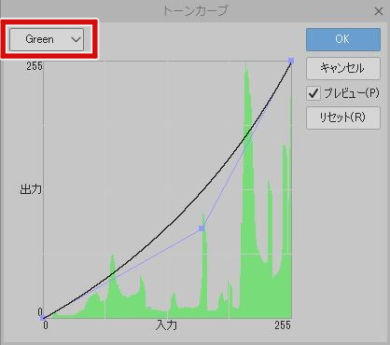
すると、マゼンタの色味が強くなりました。

補色とチャンネルの関係をおさえて、色味を調整してくださいね。
▼色の基本について知りたいときは、こちらの記事で補色などを解説しています。

クリスタのトーンカーブで色調整:まとめ
クリスタのトーンカーブの基本について解説しました。
トーンカーブの細かな説明は省き、カーブの形と色の調整にしぼって解説してみました。
仕上げにとても効果的なので、ぜひトーンカーブを活用してみてくださいね。
▼クリスタでも可能なイラストの仕上げ方法について解説している記事です。

(2025/09/18 22:27:23時点 Amazon調べ-詳細)
(2025/09/18 17:07:41時点 Amazon調べ-詳細)




































