- クリップスタジオアセット(CLIP STUDIO ASSETS)でブラシ素材をアップロードする方法
- 素材をアップロードするために必要な画像
クリップスタジオアセット(CLIP STUDIO ASSET)に素材をアップできるようになると、クリッピーも貰えて素材を役立ててもらうこともでき一石二鳥です。
初めてでも分かるように、画像多めで解説をしています。
自作の素材を作って、クリップスタジオアセットにアップしてみましょう!
クリップスタジオアセットにアップロードするブラシ素材
この記事でアップする素材は、小花を描けるデコレーションブラシ2種類です。

自作ブラシをまだ用意してないという場合、以下の記事でパターンブラシ(デコレーションブラシ)の作り方を解説しています。

ぜひ参考にしてくださいね。
クリップスタジオアセットにアップするために必要な画像
まずは、クリップスタジオアセットに素材をアップするために必要な画像を用意しておきましょう。
必ず用意する必要があるのは、素材用のサムネイルです。

サムネイルは、クリップスタジオアセットで素材を検索したときに表示される画像です。
▼サムネイル画像の条件
- 240ピクセル×240ピクセル(固定)
- JPEG形式
- 1MB以内
アップする際に必ずしも必要ではありませんが、素材の使用例の分かる画像を用意しておきましょう。
なぜかというと、CLIP STUDIO ASSETS 素材出品の注意点のページに以下の記述があるからです。
ダウンロードしてみるまでどんな素材なのか分からない出品は望ましくありません。
事前にできるだけ中身が分かるようにしてください。
素材をダウンロードする立場からすると、どんな素材か分かりやすい方が親切ですよね。
なので、素材を実際に使っているイラスト等を用意すると分かりやすくて良いです。
というわけで、2種類の説明用画像を作成しました。
①ブラシの解説

②ブラシの使用例

画像の横幅は500pxにしています。
これらの画像は、素材編集の「解説と使用例」で使います(後の説明に出てきます)
必要な画像の準備が終わったら素材アップロードの準備に進みましょう。
クリップスタジオアセットにブラシ素材をアップする手順
素材集にアップするブラシ素材を追加する
まずは、仮アップロードまでの手順を紹介します。
CLIP STUDIO PAINTを開き、作ったブラシを素材ツリーの中のフォルダまでドラッグします。
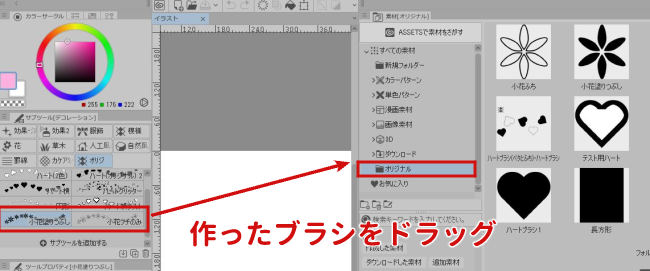
「オリジナル」等の名前で専用のフォルダを作っておくと分かりやすいです。
ドラッグしたフォルダの中に素材が入ったことを確認しましょう。
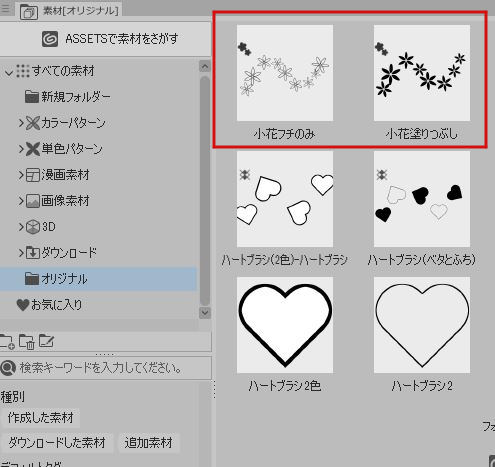
次にCLIP STUDIOを起動します。
キャンバスの上の方にある、クリスタマークを押すと起動できます。
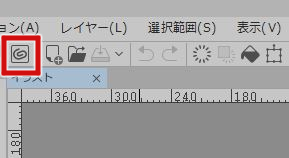
右側の「素材管理」を選びます。
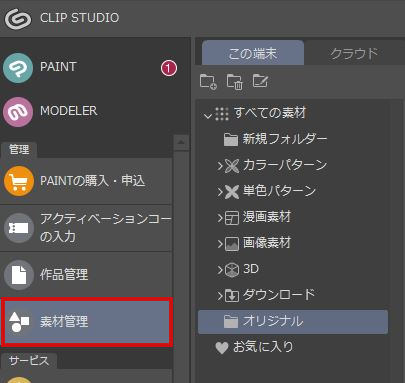
すると下のほうに「作成した素材集」のタブが出るので、+マークをクリックし新規素材集を追加します。
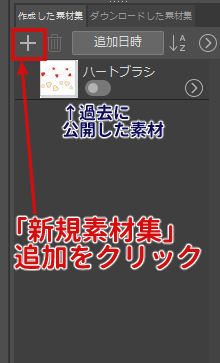
素材の名前を入力します。
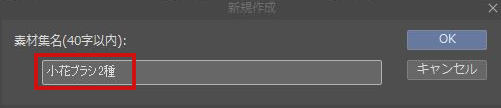
すると、作成した素材集タブの中に新しい素材集が追加されました。
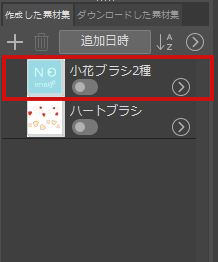
次は素材集の中にアップするブラシ素材を入れていきましょう。
アップするブラシ素材を素材集にドラッグして追加。
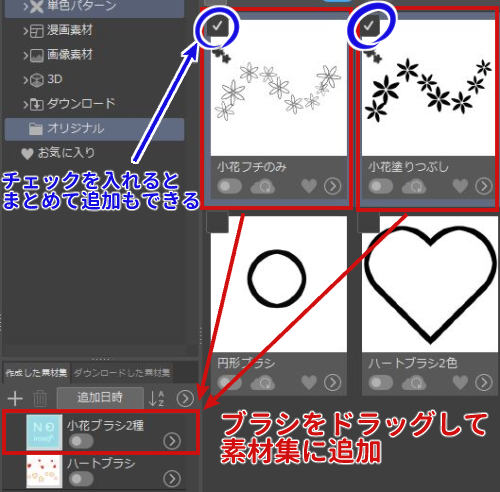
きちんと追加されていると、素材集をクリックしたときに追加したブラシ素材が表示されます。
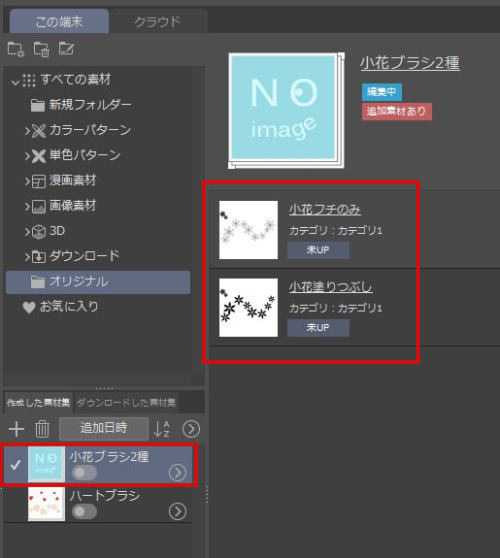
これで素材集へ追加できましたので、次は素材集の情報を入力してきましょう。
素材集の情報を入力して仮アップロードする
右側の「管理」をクリックします。
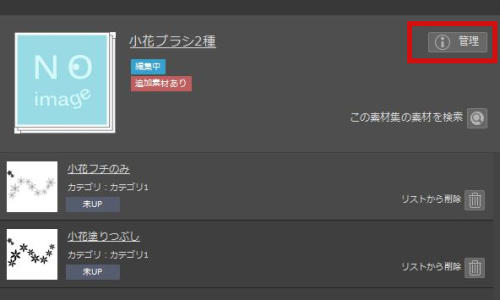
「ASSETSへ公開する」をクリックします。
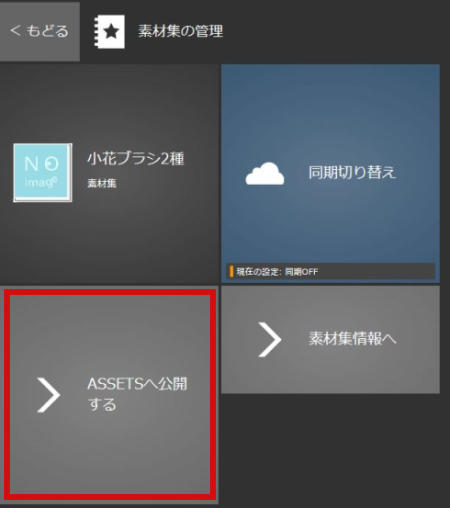
すると、このような素材の編集画面が表示されます(下の方が画面に入りきらず一部切れています)
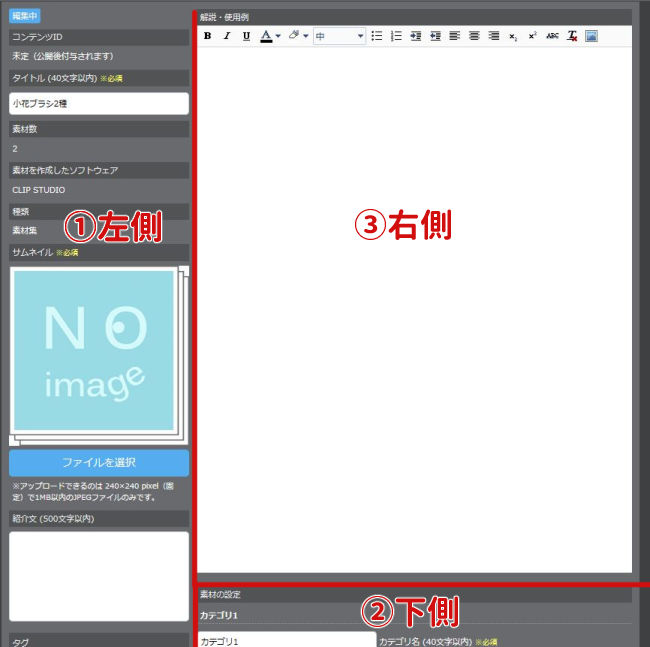
情報を入力する部分が多く見えますが、順番に入力していけば大丈夫です。
①左側→②下側→③右側の順に入力内容を解説します。
また、素材情報は右上のボタンで「一時保存」も可能ですので、少しずつ入力していってもいいでしょう。
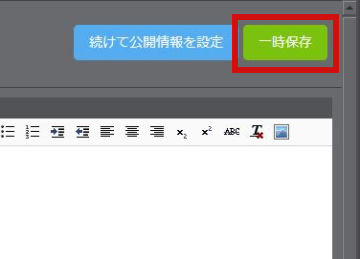
①左側:タイトル、サムネイル、紹介文、タグ
まずは素材のタイトルを入力しましょう。
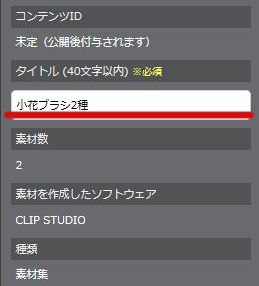
次に「ファイルを選択」で用意しておいた240ピクセル四方のサムネイルを登録します。

素材の紹介文を500文字以内で入力します。
紹介文は、クリップスタジオアセットの素材紹介のページで一番上にくる文章です。
次に、タグの入力をしましょう。
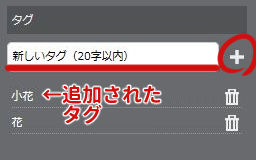
新しいタグ(20字以内)と書いているところにタグを入力し、右の+ボタンでタグを追加できます。
タグは素材検索に利用されるので、検索されやすいタグを付けましょう。
②下側:カテゴリ、変更履歴
下側には、カテゴリを入力する欄があります。
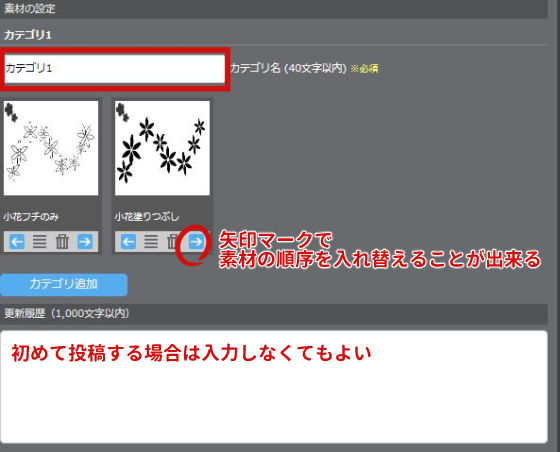 また、素材の下にある矢印マークで素材の順序を変更できます。
また、素材の下にある矢印マークで素材の順序を変更できます。
今回は、素材が2つなのでカテゴリ分けはしませんが、素材が多い場合はカテゴリ分けをすると便利です。
良いカテゴリ名が思いつかなければ、そのまま「カテゴリ1」でもアップする際には問題ありません。
当素材では、素材の種類が分かるようにカテゴリに「デコレーションブラシ」と入力をしました。
更新履歴は、初めてアップする場合は入力しなくてもかまいません。
③右側:解説・使用例
右側の一番広い部分には解説と使用例を入力します。
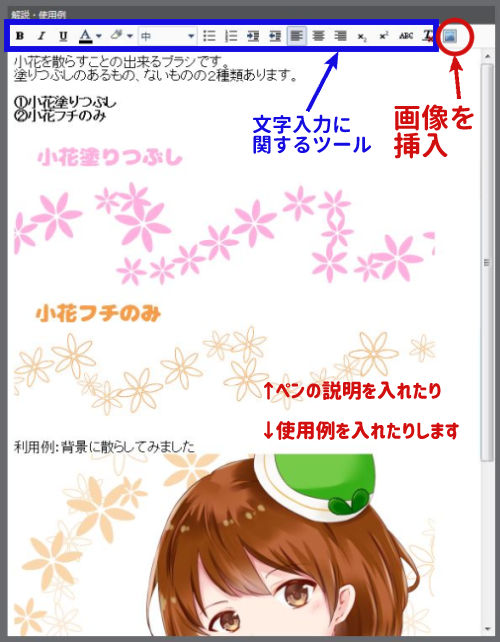
一番右側のマークをクリックすると、画像を挿入できます。
ここで使用例の画像を挿入してブラシの使い方を説明しましょう。
左側に並んでいるマークは文字入力に関するツールです。
文字を太字にしたりと編集したい場合に利用します。
全ての部分を入力し終えたら、右上の「続けて公開情報を設定」をクリックします。
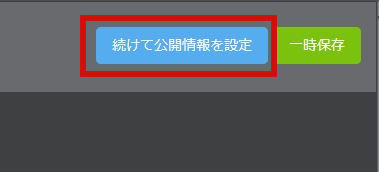
すると公開設定の画面になりますので必要事項を選択・入力しましょう。
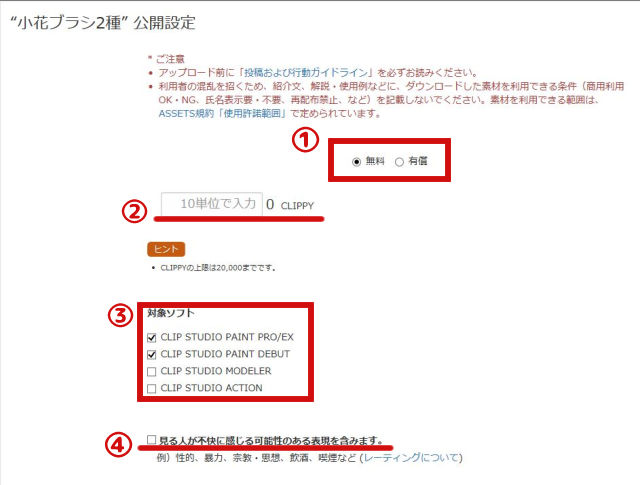
- 無料か有償か選びます。(無料にすると48時間後に150クリッピーが貰えます)
- ダウンロード時にクリッピーを必要にする場合に入力します。
- 対象ソフトをチェックします。(クリスタで作った素材なので、上2つのCLIP STUDIO PAINTをチェック)
- 表現に関して、レーティングがある場合はチェックします。
さらに下にスクロールすると以下の画面になります。
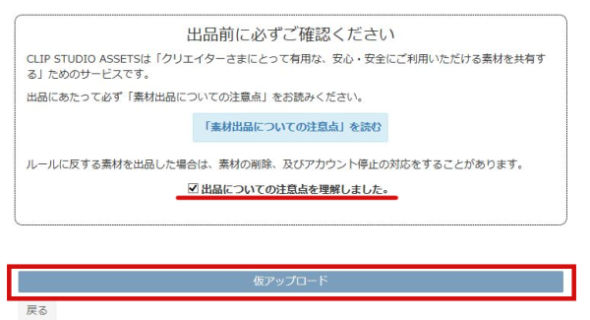
注意点について理解したら「出品についての注意点を理解しました」をチェックします。
最後に「仮アップロード」ボタンをクリックします。
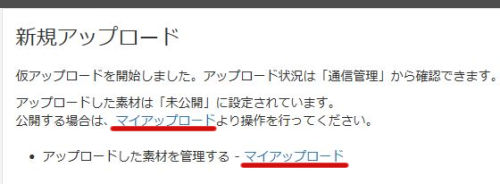
仮アップロードが完了しました。
まだ、クリップスタジオアセットで素材は公開されていません。
赤線を引いた「マイアップロード」をクリックしてマイアップロードに移りましょう。
もしここからマイアップロードに移れない場合、Webブラウザから直接CLIP STUDIO ASSETSのページにアクセスしても可能です。
その場合はCLIP STUDIO ASSETSのページ右上のアイコンをクリック→マイアップロードでアクセスしましょう。
マイアップロードで素材を公開する
マイアップロードに移ると、仮アップロードした素材が「未公開」と表示されているので「操作」ボタンを押します。
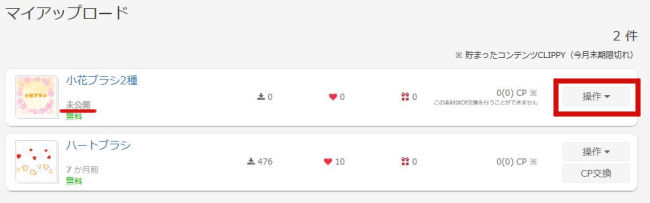
「プレビュー/公開」をクリックします。

するとプレビュー画面になるので、赤いエリアの内容をチェックします。
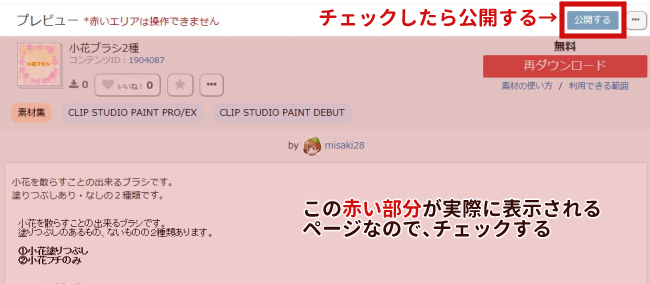
赤い部分の内容で問題なければ「公開する」ボタンを押します。
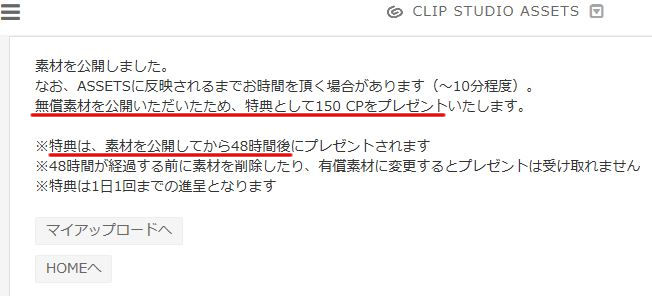
公開が完了しました。
無償素材をアップロードしたのでクリッピーが貰える条件などが記載しています。
- 貰えるのは150CLIPPY
- 無償素材を公開してから48時間後
- 48時間が経過する前に素材を有償化したり、削除が行われた場合はもらえない
- 1日のうち、初めての投稿素材が対象
(参考:クリップスタジオアカウントのヘルプ)
アップロードしたい素材が複数ある場合、別日にアップした方がクリッピーをそれぞれの日に貰えてお得ですね。
一度アップした素材でも情報を編集したり、素材を追加することが可能です。
▼CLIP STUDIO TIPSの解説が参考になります。
クリップスタジオアセットに素材を公開する方法まとめ
クリップスタジオアセットで素材をアップする手順を紹介しました。
一度手順を覚えれば簡単ですので、まずは1つの素材でいいのでアップしてみましょう。
お題に合った素材を公開すると、Amazonギフト券が貰えるキャンペーンも開催されています。
素材作りに慣れてきたらチャレンジしてみてはいかがでしょうか?
▼クリッピー残高を確認する方法はこちらの記事で解説しています


































