物足りなく感じる時は、イラストに質感(テクスチャ)を加えると、イラストの密度が濃くなり完成度が上がります。
この記事では、クリスタユーザーさん向けにノイズテクスチャを自作して質感を加える方法を解説。
- イラストの見映えを良くしたい
- イラストの情報量を増やしたい
- 「いいね」を増やしたい
そんな時に役に立つテクニックです。
初めてでも分かるよう画像多めに解説していますので、参考にしてくださいね。

クリスタでノイズテクスチャを作成し仕上げ加工をする方法
以下の手順でテクスチャ加工する方法を解説します。
①「パーリンノイズ」でノイズテクスチャを作る
②ノイズテクスチャの設定を変更する
テクスチャ加工をする前のイラストはこちらです。

レイヤー構成は上から線画フォルダ・塗りフォルダ・背景が重なっています。
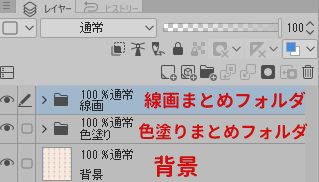
まずは、一番上に新規レイヤーを作成します。
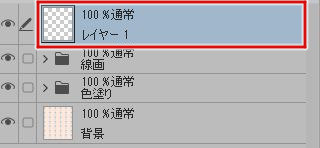
新規レイヤーを選択し「フィルター→描画→パーリンノイズ」を選択。
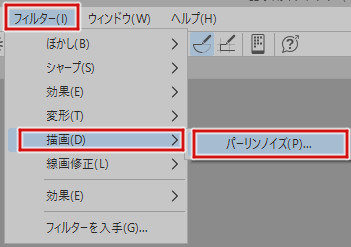
パーリンノイズの設定が出るので「スケール」を5に設定します。
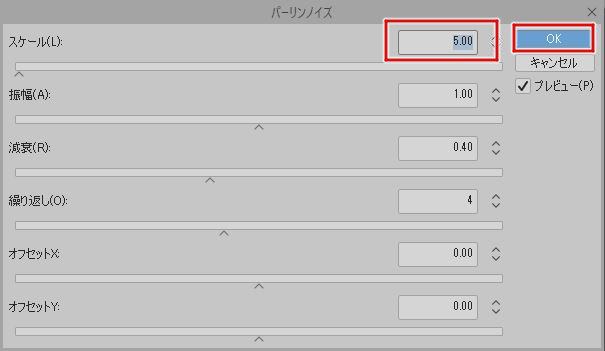
スケール以外は画像の通りデフォルトの数値にして「OK」を押します。
すると、イラストの一番上にノイズテクスチャが作成されます。
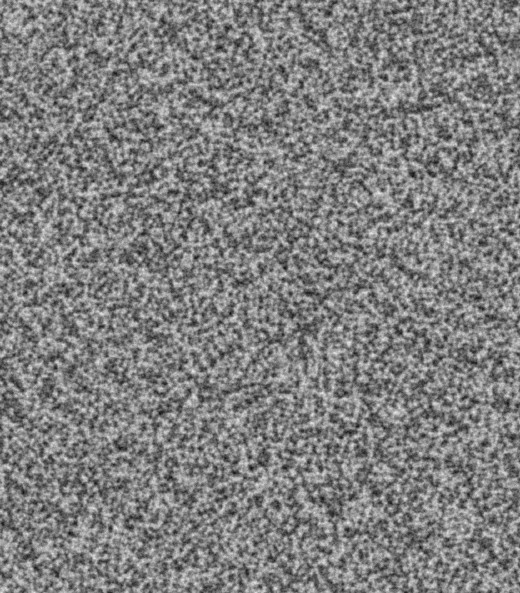
ノイズテクスチャのレイヤーモードを「オーバーレイ」、不透明度を25%に下げます。
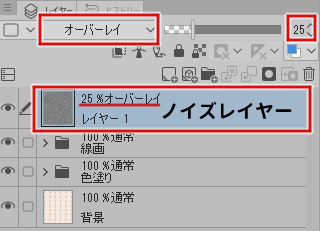
イラスト全体にノイズの質感が加わり完成です。


クリスタの「質感合成」でテクスチャ加工をする方法
「質感合成」の機能を活用したテクスチャ加工方法も紹介します。
先ほどの解説と同じ手順で、上にノイズテクスチャを作成します。
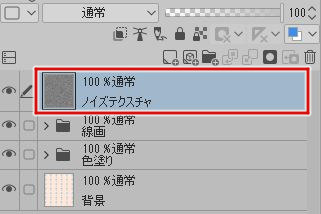
「ノイズテクスチャ」のレイヤーを右クリックし「レイヤーの変換」を選択します。
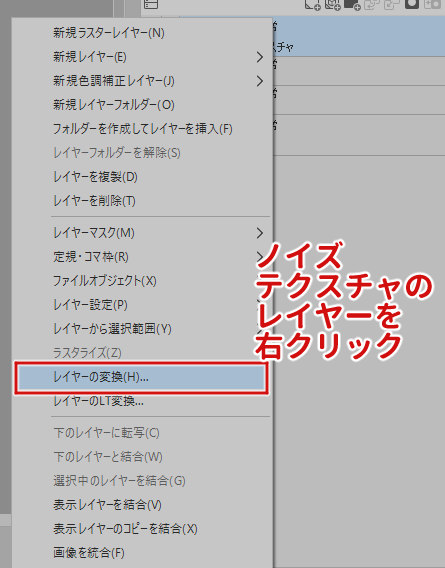
レイヤーの変換ウィンドウが表示されるので種類を「画像素材レイヤー」に変更して「OK」を押します。
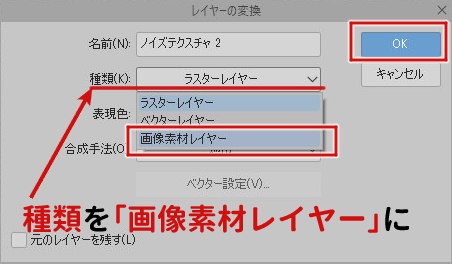
すると、画像素材レイヤーのマークが表示されるので確認します。

ノイズテクスチャを選択したまま、レイヤープロパティの「質感合成」マークをクリックします。

イラストに質感合成が適用され、ノイズの模様が入ります。

このままだと模様が強すぎるのでレイヤープロパティの効果の「強さ」を下げて7にしました。
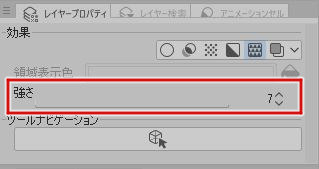
これで質感合成でのテクスチャ加工が完了です。

メモ:「質感合成」は「画像素材レイヤー」で使うことができる機能です。
クリスタ収録の素材でテクスチャ加工をする方法
あらかじめクリスタに収録されている素材で、テクスチャ加工をする方法も紹介します。
素材パレットを開き「単色パターン」から利用したいテクスチャを選びます。
今回は「漆喰」を選び、キャンバスへドラッグします。
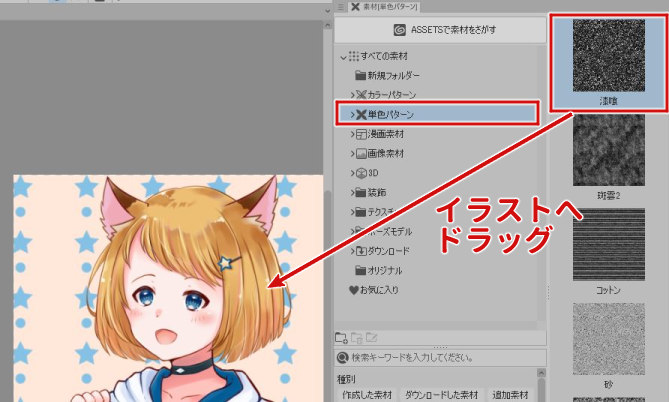
「漆喰」レイヤーのレイヤーモードをオーバーレイ、不透明度を30%に変更します。
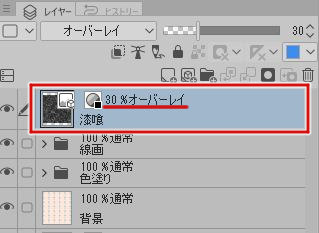
漆喰テクスチャで加工ができました。

質感合成を利用しても加工可能です。
▼おすすめテクスチャ素材
・水彩用紙テクスチャ(無料)
・カラーノイズテクスチャ黒灰白(無料)
・仕上げ用テクスチャパック(30CLIPPY)
クリスタの仕上げテクスチャ加工:まとめ
ノイズテクスチャを活用した仕上げ加工の手順を紹介しました。
短時間でイラストの雰囲気を変えられる便利な方法です。
イラストが完成したけど物足りないときに試してみましょう。
クリスタには他にも仕上げ加工に便利な機能がありますので、以下の記事も参考にしてくださいね。
▼グラデーションマップで加工

▼トーンカーブで加工

▼もっと加工やエフェクトを学びたい時に便利な「エフェクト上達術 決定版」はこちら。
(2025/11/01 17:28:51時点 Amazon調べ-詳細)






































