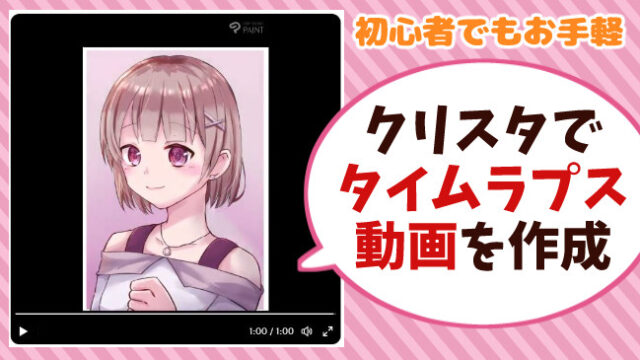- クリスタの「自動陰影」の使い方を知りたい
- 自動陰影で時短をしてみたい
- 初心者なので、影の塗り方が分からない
そんなあなたへ。
色塗り初心者のうちは、影をどこに付けたらいいか迷いますよね。
クリスタ2.0から加わった「自動陰影」を使えば、大まかな影塗りを自動で済ませることができます。
また、中級者以上の方でも時短に役立てることができる機能です。
この記事では「自動陰影」の使い方を、ミニキャラを塗って解説します。
自動陰影の使い方の基本が理解できるようになりますので、最後までお付き合いください!
クリスタ2.0の自動陰影でミニキャラを塗る方法
自動陰影で色を塗るミニキャライラストは、塗り分けが終わった段階のものです。

レイヤー構成は、「線画」と「塗り」に分けてフォルダにまとめています。
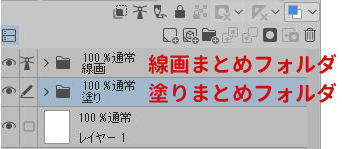
まず、線画をまとめたフォルダを「参照レイヤー」に設定します。
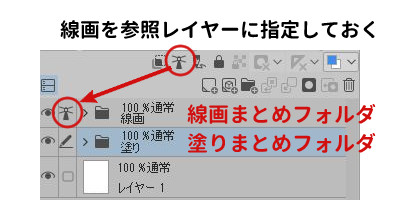
レイヤーの上の方にある灯台のようなマークをクリックすると参照レイヤーにできます。
塗りのフォルダを選択して「編集」→「自動陰影」を選択します。
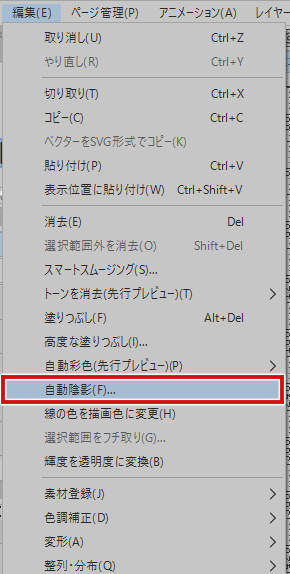
すると「自動陰影」の設定画面が出るので、以下のように設定します。
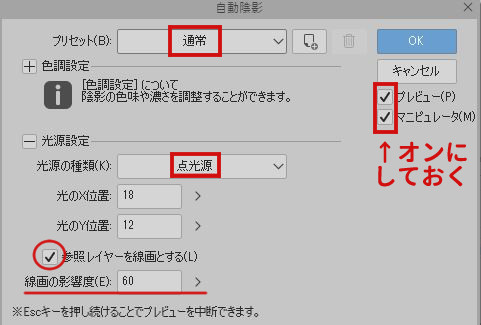
・プリセット:通常
・光源の種類:点光源
・参照レイヤーを線画とする:オン
・線画の影響度:60
・プレビュー/マニピュレータ:オンにすると分かりやすい
マニピュレータ表示をオンにすると、円に囲まれた青い目印で光の場所と強さを調整できます。
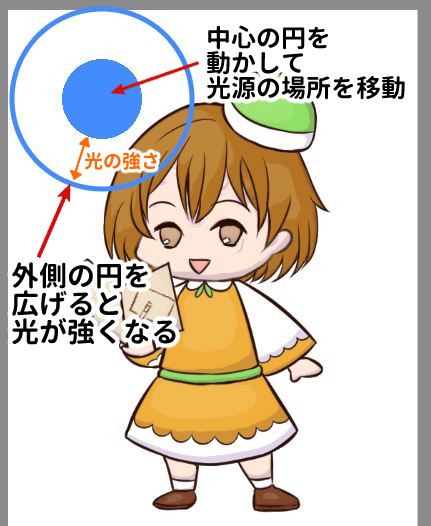
中心の青く塗りつぶされた円をドラッグすると光の場所を動かせます。
周りを囲っている円を広げると、光が強くなります。
マニピュレーターで光の具合を調整したら、自動陰影設定画面右上の「OK」を押します。
▼自動陰影をつけ終わった後のイラストがこちら。

陰影をつけ終わった後のレイヤー構成です。
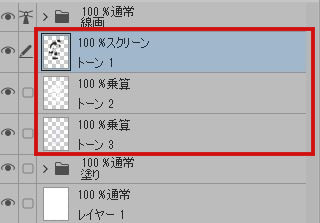
塗りのレイヤーフォルダの上に、トーン1,2,3の3つのレイヤーが作られました。
この後は自動陰影をベースにさらに描き加えて、ミニキャラを塗っていきました。
▼完成したイラストはこちらです。

- 顔の影は不自然なので消去する(別の影を乗せる)
- 色調補正で影の色味を鮮やかに変更する
- 影の不自然なところはぼかす
- 髪のハイライトを追加する
- 目や小物など細かいところを描き加える
自動陰影をベースに、いつもより時短で仕上げることができました。
★補足①:陰影の設定はプリセットで保存しておくことが可能
プリセットの右側にある紙のマークをクリックします。
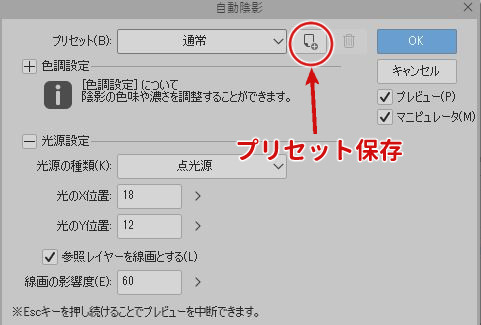
プリセットに名前を付けて「OK」を押して保存できます。
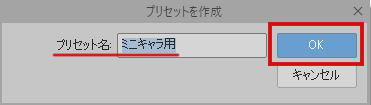
★補足②:自動陰影のより細かな設定はこちらのページが詳しいです
自動陰影ですぐできる!目を惹く光と影の表現 -Ver.2.0-
クリスタ2.0の自動陰影の注意点
自動陰影だけで仕上げると不自然
自動陰影のみで、イラストを完成させると不自然な部分も出てきます。
先ほどのミニキャライラストでは、自動陰影の顔の影が不自然なので消去し、塗り直しています。
影をある程度修正する必要が出てくると思います。
色数が多いと使えない
塗り対象のレイヤーに使っている色数が多いと、陰影をつけられません。
色数が多いと「使用されている色が多いため自動陰影が実行できませんでした」とメッセージが出ます。

色数は250色以下にする必要があります。
色数の少ない色分けが終わった段階で、影の目安として使うのが良いと思います。
クリスタ2.0自動陰影まとめ
クリスタ2.0の自動陰影の使い方の基本を解説しました。
- 陰影のつけ方が分からないとき
- 時短をしたい時
このようなときに活用してみましょう。
「もっと時短したい」というあなたに最適なのが「イラスト時短テクニック」です。
短時間で、できるだけクオリティを高く仕上げるテクニックが満載ですので、お手に取ってみてくださいね!
(2024/06/17 10:30:29時点 Amazon調べ-詳細)